Самостоятельная настройка ip камеры и пк. Как подключить IP-камеру? Способы подключения и настройка.
Для того, чтобы правильно подключить IP-камеру, необходимо обладать базовыми знаниями о локальных вычислительных сетях (ЛВС). Один из главных критериев ЛВС - протокол для передачи видеосигнала. Для каждого сетевого оборудования (от разных фирм) и программного обеспечения используются различные протоколы. Поэтому они могут не совпадать. Перед покупкой или подключением системы удостоверьтесь в их совместимости (подходит ли камера к видеорегистратору, роутеру).
Самая важная часть настройки системы IP-видеонаблюдения - адрес . Его неправильная настройка может осложнить доступ к системе.
Настройка подключения IP-камеры
Чтобы настроить IP-адрес, необходимо подключить камеру при помощи витой пары (LAN-кабель ) и питания к компьютеру или ноутбуку. Если планируется создание системы видеонаблюдения при помощи нескольких видеокамер или планируется использовать их через домашний роутер, то имеет смысл подключить их одновременно. Для этого рекомендуется использовать специальный коммутатор (маршрутизатор ). Иначе каждое устройство придется настраивать отдельно.
После подключения камеры, можно переходить к настройке IP-адреса на компьютере. Для того, чтобы сделать это максимально быстро, необходимо зайти на официальный сайт производителя, скачать и установить специальное программное обеспечение для его настройки.
В зависимости от компании производителя, интерфейс программы для настройки IP-камеры будет отличаться, но функционал будет примерно одинаковым. Мы рассмотрим подключение камеры на примере ПО iVMS-4200 компании Hikvision . IP-камеры этого производителя могут быть подключены удаленно с помощью сервиса HiDDNS без применения статического IP-адреса.
Автоматическое подключение
Настройка IP-адреса происходит в такой последовательности:
- Запустите программу и выберите пункт меню Tool->Device Management ;
- Выберите вкладку «Server »;
- Кликните по пункту меню «Encoding Device »;
- В разделе «Online Device » появится список подключенного к сети оборудования, из которого вы сможете выбрать оборудование для работы с помощью кнопки «Add to Client »;
- Если вы знаете IP устройства, то можете добавить устройство в ручном режиме, нажав «Add Device ».
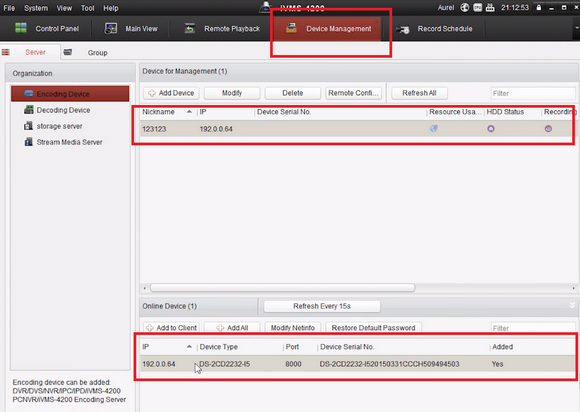
Определение IP через клиентское ПО
Ручное подключение
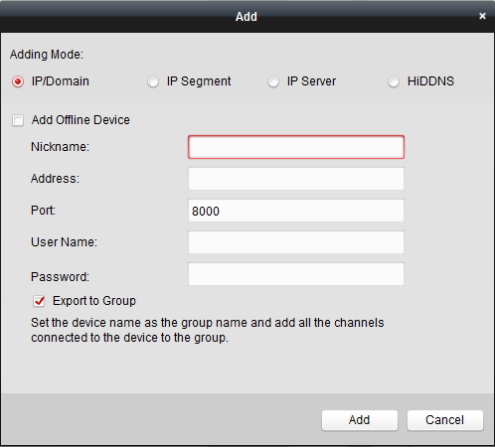
Удаленное подключение через HiDDNS
Часто необходимо подключить IP-камеру удаленно, то есть через Интернет. В таком случае, IP-адрес у камеры будет постоянно меняться, если вы специально не закажете у провайдера статический IP-адрес, за что всегда взимается дополнительная плата.
Если вы не желаете нести дополнительный расходы, то можете воспользоваться бесплатным сервисом HiDDNS.

Здесь же можно настроить параметры микрофона, если планируется запись аудио. На этом настройка IP-камеры заканчивается. Если вы используете камеры одного производителя, то их адреса будут одинаковыми.
Для того, чтобы камеры одновременно корректно работали, каждому устройству нужно присвоить свой адрес.
Как изменить IP
По умолчанию предпоследняя цифра IP-адреса - единица. Необходимо изменить это значение на «0» у всех камер. А также измените предпоследнюю цифру в адресе шлюза (GateWay) на «0». Если в программе отсутствует строка, где его можно изменить, то меняем только IP.
Последние цифры IP-адреса обязательно должны быть разными . Иначе оборудование будет конфликтовать и к ним не получится получить доступ. Первые два значения оставляем прежними.
Изменить IP можно не только при помощи специального софта, но и через веб-интерфейс . При этом каждую придется настраивать по отдельности. Чтобы в него попасть и изменить адрес камеры, необходимо :



Все данные для входа в веб-интерфейс (логин, пароль, айпи) можно найти в инструкции устройства (поставляется в комплекте, дополнительную копию документации можно найти на официальном интернет сайте производителя в соответствующем разделе).
Подключение к видеорегистратору
Следующий этап подготовки работы IP-камеры - настройка и подключение к сетевому видеорегистратору или NVR (Network Video Recorder). Первое, что необходимо сделать - установить в видеосервер для IP-камер жесткий диск , если нет встроенного.
Для этого подойдет обычный SATA , который подключают к ноутбуку или компьютеру (более подробные параметры совместимости уточняйте в инструкции). Порядок действий будет таким:
- Снимите заднюю крышку видеорегистратора;
- Найдите разъемы для подключения жесткого диска, питания и другие;
- Подключите все необходимые провода, прикрутите HDD болтами к нижней части видеорегистратора;
- Верните крышку на место.

После установки жесткого диска, можно начинать подключать IP-камеры к видеорегистратору. В зависимости от его особенностей, количество и типы доступных разъемов будут отличаться. Обычно это:
- Несколько видео входов (VIDEO IN) и один видео выход (VIDEO OUT) ;
- По одному аудио входу\выходу (AUDIO IN\ OUT) ;
- Несколько USB портов ;
- Разъем для подключения интернет кабеля ;
- VGA порт ;
- Шнур для подключения к питанию .

Если вы планируете записывать не только изображение, но и звук, убедитесь в наличии встроенного микрофона или разъема для его подключения на камере, соответствующего порта на регистраторе.
Настройка регистратора
Последовательно подсоедините все штекеры к регистратору. Затем подключите IP-видеокамеры, внешний монитор и включите блок питания. После этого можно приступать к дальнейшей настройке. Все ваши действия будут отображаться на мониторе. Для более комфортной навигации и управления интерфейсом подключите к регистратору обычную USB-мышь от компьютера. Выполните следующие действия в веб-интерфейсе :


Другие камеры подключаются аналогично.
Внимание! Ни в коем случае не подключайте несколько камер в один и тот же канал.
Подключение микрофона
Как правило, качество встроенного микрофона оставляет желать лучшего. Он слабо улавливает аудиосигнал, записывает посторонние шумы и часто ломается. Поэтому, даже если в камере уже предусмотрено наличие встроенного микрофона, настоятельно рекомендуется подключить внешний. Но перед этим убедитесь в наличии соответствующего разъема.
Подключение микрофона к видеорегистатору - довольно простая задача. Тем не менее, многие пользователи в процессе сталкиваются с некоторыми проблемами. Чтобы этого избежать, ознакомьтесь с порядком действий :

На этом подключение микрофона заканчивается.
Подключение камеры к роутеру
Чтобы на камеру можно было зайти через интернет или домашний роутер, необходимо определить тип своего IP-адреса, а затем запустить веб-сервер. Подключение к вашей камере через интернет будет возможно только в том случае, если у вас статический или динамический внешний,а не локальный IP-адрес. Для этого можно воспользоваться специальными онлайн-сервисами для проверки айпи.
Таким образом, ваш IP не должен входить в следующие диапазоны:
10.0.0.0–10.255.255.255
172.16.0.0–172.31.255.255
192.168.0.0–192.168.255.255
В противном случае, вы не сможете получить доступ к камере через интернет или роутер и придется обратиться к своему провайдеру. Если IP не совпал, то переходим к следующему этапу настройки роутера.
Рассмотрим на примере программы TP-LINK . Сперва необходимо зайти в параметры IP-камеры через веб-интерфейс и перейти в меню «SETTING » - «BASIC » - «Network » - «Information ». Здесь измените значение HTTP port number на любой другой, отличный от значения 80.
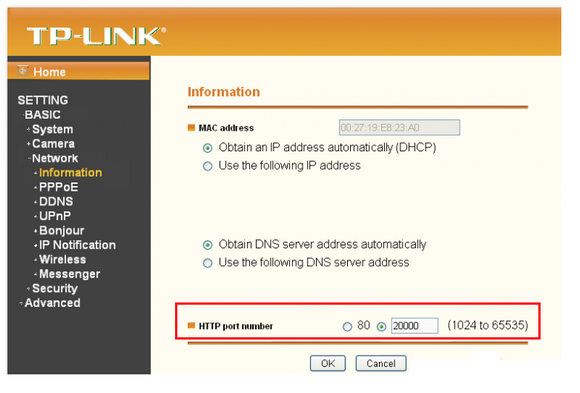
Теперь подключитесь к роутеру через веб-интерфейс (инструкцию, как это сделать, можно найти в сети интернет) и перейдите в меню «Forwarding » (переадресация) - «» (виртуальные серверы). В адресной строке введите xx.xx.xx.xxx:20000 , гдеxx.xx.xx.xxx - ваш IP-адрес , а:2000 - значение порта , которые вы указали (HTTP ports, service port) для камеры и ввели в меню «Виртуальные серверы» для подключения к роутеру.

Как только измените значения параметров, можете воспользоваться специальной программой для просмотра и записи изображений с компьютера по роутеру . С ее помощью вы сможете получить круглосуточной доступ к камере .
Для того, чтобы настроить утилиту, необходимо:
- Зайти в главное меню программы «Main console» - «Config» (конфигурация);
- Перейти во вкладку «Параметры IP-камеры и видеосервера»;
- Заполнить поля в соответствии с данными, которые использовались выше, для подключения к роутеру.

Заключение
Как видите, правильно подключить и настроить камеру - довольно просто. При этом, в процессе необходимо строго соблюдать некоторые нюансы. Если вы будете четко следовать инструкции, то обязательно отладите все с первого раза.
Видео по теме
Обычная техника слежки остались в прошлом. Сейчас на рынке пользуются популярностью ip камеры и этому имеется логичное обоснование. Во-первых, устройство, использующее интернет протокол, вещает готовый оцифрованный контент без малейших тормозов и задержек. Во-вторых, удобство пользования. Камеры просты в установке и дальнейшем использовании. Также техника без проблем подключится в уже готовую локальную или беспроводную сеть. В-третьих – цена. Ценник на ip-камеры все еще кусачий, но это и не вебкамера, чтобы на ней экономить. В среднем современное приспособление видеонаблюдения стоит тех же денег, что и архаичный аналоговый прибор. Приятным дополнением станет факт того, что есть возможность вести наблюдение дистанционно.
А о том как настроить ip камеру своими руками мы расскажем вам в этой статье. Для уверенных пользователей ПК процесс регулировки не составит труда. Для остальных мы подобрали и подробно описали самый простой метод регулировки прибора.
Ip и обычная камера – есть ли разница
Прежде чем ответить на логичный вопрос, как настроить ip камеру на компьютере, разберемся в ее отличиях от вебкамеры. Последнее– дополнительный гаджет подсоединяемый к ПК. Такие устройства используют в основном с целью совершения звонков.
IP камера обладает абсолютно противоположным назначением. Используют такие приборы для слежки за квартирой, офисом или улицей. Важным и, пожалуй, самым главным отличием такого оборудования является факт того, что ip камера – полноправный участник сети. Соответственно устройство имеет свой уникальный, не похожий на другие адрес.
На рынке представлены как проводные, так и беспроводные камеры. Разница лишь в цене. Для проводных устройств придется прокладывать кабель, так что гаджет стоит устанавливать перед ремонтом. В случае если ворошить стены и плинтусы не хочется – стоит обратить внимание на беспроводной вариант.
Обратите внимание
Для беспрерывного и корректного функционирования беспроводной камеры стоит поместить ее недалеко от роутера.
На рынке присутствуют устройства разных видов. ip камеры можно разделить на поворотные и неповоротные. Преимущество поворотной камеры в том, что вы сможете дистанционно двигать объектив, менять угол обзора и тд. Также существуют приборы использующиеся для монтажа на улице. Они отличаются повышенной влагостойкостью, а также выдерживают высокие температурные нагрузки.
Как подключить и настроить ip камеру через роутер
Современные приборы работают через маршрутизатор. Совершается это при помощи Ethernet провода. Задумайтесь о покупке более мощного гаджета с большим количеством входов, если планируете использовать несколько камер.
- Запустить специальную программу с диска. Обычно его кладут рядом с самим устройством.
- Скачать софт из Интернета.
- Также адрес наносится на сам прибор, либо прилагающуюся к нему инструкцию.
Если вы решите проверить работоспособность прибора, проследовав по ip адресу при помощи интернет-обозреватель – вы ничего не увидите. Все из-за того, что стационарный блок и ip камера пользуются разными подсетями. Чтобы получить результат, нам следует выставить на приборе адрес локальной сети.

Откроем «Панель управления» и зайдем во вкладку управления сетями. В появившемся разделе «Подключения» вы увидите строчку «Ethernet». Так же там иногда пишется «Подключения по локальной сети». В появившемся окне следует выбрать раздел со сведениями. В открывшейся вкладке мы увидим наш ip адрес. Он располагается в графе «Адрес IPv4». Адрес нашего ПК – 192.168.99.183, а ip камеры – 192.168.0.20. Для дальнейшего правильного функционирования устройства нам придется заменить третью цифру в адресе камеры на третью цифру из адреса нашей локальной сети.
Проще говоря, из 192.168.0.20 мы должны сделать 192.168.99.20. Цифры будут разными, все зависит от вашего провайдера и купленного оборудования, так что не пугайтесь, если у вас появятся иные цифры.
Замена ip адреса
Существуют разные способы, как изменить адрес на устройстве видеонаблюдения. Мы выбрали 2. Первый – самый простой. Подойдет для начинающих юзеров. Со вторым придется покопаться и мы советуем пользоваться вторым способом только людям, уверенным в своих познаниях персонального компьютера.
Замена с помощью программы
Первым, а, соответственно, и простейшим методом будет преобразование ip адреса камеры наблюдения с помощью приложения, которое вы запустили с диска, приложенного в коробке к гаджету, либо скачали из Интернета.
У каждого производителя свои приложения, но несмотря на это в любой вы найдете пункт со сменой адреса. Далее впишите адрес и вуаля, все готово. Учитывая наши данные видео будет транслироваться по адресу 192.168.99.20. Адрес локальной сети у вас выйдет иной, поэтому и выходные цифры будут иными. Камера теперь у нас работает в той же подсети, что и компьютер. Поэтому можете проверить ее работоспособность через браузер. Наберите адрес вашего прибора в интернет-обозревателе. После загрузки вы сможете наблюдать за тем, что происходит перед объективом вашего устройства.
Замена через программное обеспечение
Второй метод заключается в том, что меняться будет адрес локальной сети вашего ПК, а не купленного прибора. Скажем адрес персонального компьютера – 192.168.99.25, а ip камеры 192.168.0.20. Это означает, что адрес локальной сети должен измениться на 192.168.0.25.

Чтобы это получилось, откроем «Панель управления» и выберем управление сетями. Проследуем по строчке «Ethernet» или «Подключения по локальной сети», но теперь откроем окно «Свойства».
В выскочившей вкладке кликаем на «Протокол четвертой версии» и заходим в свойства. Во вкладке меняем ip на тот, который мы подобрали, маску подсети мы не трогаем, а в качестве основного шлюза используем адрес камеры. Затем не забудьте применить и сохранить выбранные нами параметры.
Чтобы проверить работоспособность открываем интернет браузер, заходим в программу устройства и в браузере набираем ip адрес камеры наблюдения. В случае если вы не допустили ошибок в предыдущих этапах, то на вашем мониторе появится окно для введения данных администратора. Их вы найдете на коробке от устройства, либо в мануале. Зачастую производители используют простые сочетания. В качестве логина почти всегда используется «admin», а пароль – «admin», «00000» или «12345». Но для уверенности рекомендуем ознакомиться с данными подходящими для вашего устройства.
Если данные введены корректно, вам откроется окно, в котором вы увидите видео с камеры и настройки.
В программном обеспечении вашего приспособления следует сравнять адрес устройства с тем, что располагается в локальном окружении. Вы сможете найти подходящие параметры в окне под названием «Сеть». Затем отмечаем IP как фиксированный и вписываем следующие данные:
- Адрес: 192.168.99.20.
- Маска подсети: стандартная 255.255.255.0.
- Шлюз (адрес вашего маршрутизатора): 192.168.99.25.
- DNS ip адрес: 192.168.99.25.
Поставьте ваше согласие рядом со строчкой DCHP. Если такой строчки не имеется, выберите строку «Динамический IP».
Следующим шагом станет присвоение вашей камере собственного порта. С завода у камер открыт порт 80. В случае, если у вашего устройства не имеется подобной настройки, то будем пользоваться именно этим значением. Если настройка имеется, задаем каждой камере свой уникальный порт. Для первой 8081, для второй 8082 и так далее.
После выполнения этих инструкций отсоедините провод от компьютера и вставьте в Ethernet слот вашего роутера. Настройки, введенные нами ранее на самом компьютере сбрасываем. В параметрах сети ставим согласие рядом с графой «Получить ip адрес автоматически». Эту же процедуру повторяем и с адресом DNS серверов. Сохраняем параметры и подсоединяем роутер к ноутбуку или системному блоку с помощью встроенной сетевой карты.
После выполнения инструкций вы получите трансляцию прямиком с ip камеры по заданному адресу. В нашем случае это 192.168.99.20. Затем регулируем Wi Fi для получения картинки с мобильного телефона или планшета. Аналогичную схему проделываем и с остальными гаджетами при их наличии.
Не забудьте дать камерам свой уникальный порт (при наличии такой возможности) и адрес интернет-протокола, например, 192.168.99.20, последующая будет 192.168.99.25. Таким образом организуйте цепь следующих камер.
Как настроить камеру: подготавливаем роутер к интернет-трансляции

Чтобы сделать это, вам необходимо:
- Первым делом подключим ранее отрегулированные ip камеры к маршрутизатору при помощи LAN слотов или по Wi-Fi.
- Роутер подключаем непосредственно к ПК через кабель.
- Далее следуем на программную страницу роутера и начинаем проброс портов.
Параметры, необходимые для регулировки, располагаются во вкладках «Перенаправление порта», «Маршрутизация», «Глобальная сеть» или во вкладке «Виртуальный сервер». Прибор обладает следующими параметрами в зависимости от производителя:
- Наименование службы – пишем сами, к примеру, «Камера номер один» или «Камера на кухне».
- Диапазон портов – здесь следует указать номер портов, ранее нами назначенными.
- Локальный IP-адрес – здесь следует указать адрес устройства наблюдения. В нашем случае это 192.168.99.20.
- Локальный порт – 8081, 8082 и тд. В случае, если у камеры такие настройки отсутствуют, пишем 80.
- Протокол – TCP – с протоколами именно такого типа работают современные ip камеры.
- В графе «Номер протокола» все поля оставляем пустыми, либо везде пишем «1».
По этому же примеру настраиваем каждый прибор. Будьте внимательны, все устройства наблюдения обязаны иметь собственный адрес.
Чтобы обеспечить доступ к системе слежки с любого прибора, обладающего доступом в интернет, вам необходимо обладать постоянным адресом интернет-протокола. Вы можете купить его у провайдера или приобрести на сайте DynDNS. Этот сайт сможет придать вашему непостоянному IP адресу какое угодно статическое доменное название, вроде http://уникальное_название.ddns.ru.
Сначала следует включить функцию постоянного адреса интернет-протокола в настройках маршрутизатора. Обычно эти параметры располагаются в разделе «WAN» в строке «DDNS». Следующим шагом зарегистрируем свое доменное имя на сайте (в роутерах марки ASUS есть сайт для операций такого рода, где это делается бесплатно), и записываем его в параметры роутера.
Проверка работы камеры видеонаблюдения

После того, как все вышеописанные операции будут выполнены, следует проверить ip камеру на работоспособность. Для того, чтобы удостовериться в активности и правильности работы вашего устройства слежки откройте интернет-обозреватель и перейдите на сайт http://уникальное_название.ddns.ru:8081, а если пользоваться домашним компьютером или внутри в локального круга, достаточно перейти по адресу интернет-протокола вашей камеры.
Если все инструкции были выполнены корректно, то после перехода по адресу вам откроется изображение, передаваемое с вашего устройства. При изменении портов (например, вместо 8081 поставьте 8082) вы получите вид с другого подключенного оборудования.
Мы досконально рассказали о нескольких методах как настроить камеру видеонаблюдения на компьютере через роутер. Используя предложенные в статье инструкции у вас не будет проблем с установкой и грамотной регулировкой вашего гаджета. При соблюдении всех пунктов вы организуете сеть видеонаблюдения как из дома, так и с портативного устройства.
IP-камера - это цифровая видеокамера, которая может передавать данные через Интернет-протоколы в сети. Это удобное устройство, но для того, чтобы получить полнофункциональный доступ ко всем его опциям, потребуется выполнить определенные настройки.
IP-камера (уличная либо для помещений) также может быть описана как камера и компьютер, объединенные в одном блоке. Основные компоненты данного устройства включают в себя объектив, датчик изображения, один или несколько процессоров и память. Процессоры используются для обработки изображений, сжатия видео и анализа сетевых функций. Память используется для хранения встроенного программного обеспечения (компьютерной программы) и для локальной записи видео. Таким образом, не обязательно производить подключение IP-камеры к компьютеру, чтобы обеспечить ее бесперебойную работу.
Как и компьютер, сетевая камера имеет свой собственный IP-адрес, подключается непосредственно к сети и может быть размещена везде, где есть доступное подключение. IP-камера, цена на которую несколько выше, самостоятельно обеспечивает функции веб-сервера, FTP (File Transfer Protocol) и электронной почты, а также включает в себя множество других сетевых и прочих IP-протоколов. Этим она отличается от веб-камеры, которая может работать только тогда, когда она подключена к персональному компьютеру (ПК) через USB или порт. При этом ее программное обеспечение должно быть установлено на ПК.

Беспроводная IP-камера современной модели может быть настроена для передачи видео по сети для просмотра в реальном времени и/или в записи, либо непрерывно, по расписанию, по событию или по запросу уполномоченных пользователей. Захваченные изображения можно передавать в формате Motion JPEG, MPEG-4 или H.264 видео, используя различные или загружать в виде отдельных изображений JPEG с использованием FTP, электронной почты или HTTP (Hypertext Transfer Protocol).
В дополнение к записи видео сетевые камеры некоторых производителей обеспечивают управление событиями и имеют «интеллектуальные» функции, такие как видеодетектор движения, детектор звука, активное оповещение при попытке порчи и автосопровождение. Большинство устройств также предполагают наличие портов ввода/вывода, которые позволяют выполнять подключение к внешним устройствам, таким как датчики и реле, и запись с IP-камеры может транслироваться расширенно. Другие функции могут включать в себя аудио возможности и встроенную поддержку питания через Ethernet (PoE). Многие гаджеты также поддерживают расширенные функции безопасности и управления сетью. Современная IP-камера уличная позволяет снимать изображения высокой четкости даже в условиях плохой видимости.

Особенности подключения
Некоторые IP-камеры требуют дополнительное устройство для записи, в то время как другие могут записывать свои видео непосредственно на NAS (сетевое устройство хранения данных) или ПК, который настроен таким образом, чтобы функционировать в качестве сервера. Некоторые из них даже имеют встроенные слоты карт Micro SD, и могут сохранять контент непосредственно на этот физический носитель. Они могут даже иметь встроенные серверы, поэтому иногда вы можете получить доступ к записи в удаленном режиме. Как настроить IP-камеру правильно? Каким образом должна быть выполнена синхронизация с сетью Интернет?
С чего начать?
Если вы создаете свой собственный сервер, должна быть выбрана программа для IP-камер, которую вам потребуется установить самостоятельно. Вы можете подключить несколько снимающих устройств, чтобы получить более полное представление о том, что происходит на наблюдаемом участке.

Можно ли использовать альтернативные гаджеты?
Вместо того чтобы использовать классическую IP-камеру, вы можете использовать простую «вебку» и подключить ее через USB к компьютеру под управлением соответствующего программного обеспечения для записи. Этот девайс, как правило, дешевле, чем IP-камера (цена которой на порядок выше), хотя он может не иметь некоторых важных функций (такие как возможность ночного видения для записи того, что происходит в абсолютной темноте).
Еще одно отличие заключается в том, что «вебка» должна быть подключена непосредственно к компьютеру через USB, в то время как IP-камера может находиться в совсем другом месте и синхронизироваться через Wi-Fi.
В первую очередь, вам нужно выбрать какое-либо программное обеспечение для наблюдения веб-камерой. Такие приложения служат для захвата и записи видео, попадающего в объектив. Вам следует помнить, что программа для IP-камер (которая может управлять и обычными «веб») может быть платной, но вы все равно сможете добиться определенной экономии.
Если вы сделаете такую настройку, вы должны будете держать ваш компьютер работающим в режиме 24/7, по крайней мере, том случае, если вы хотите записать события всего дня.
![]()
Смартфон как снимающее устройство
Если у вас есть старый неиспользуемый телефон Android, вы можете превратить его в камеру для В конце концов, любой такой гаджет имеет камеру, Wi-Fi, а также встроенные - все это должно снимать, сохранять и записывать видео.
Сетевые или IP-камеры, в свою очередь, предназначены для работы в локальной сети (LAN) и через Интернет. В LAN они управляются в рамках компьютерной сети, к которой они присоединены. С помощью дополнительной конфигурации данной локальной сети у вас есть возможность разрешить камерам мониторинг не только локальный, но и удаленный, а также через Интернет. Как настроить IP-камеру в LAN?
Локальный доступ
Прежде чем вы сможете настроить камеру для работы через Интернет, рекомендуется включить все нужные опции для локального доступа в первую очередь. Изучите техническую документацию, прилагаемую к устройству, для получения инструкций по первоначальной его настройке. После того как камера будет настроена для локального доступа, вы будете готовы начать конфигурацию для удаленного доступа к ней через Интернет.

Удаленный доступ
Перед тем как настроить IP-камеру в локальной сети, чтобы разрешить производить съемку с удаленного места, рекомендуется изучить свойства администратора сети, чтобы убедиться, что у вас есть соответствующие полномочия. В противном случае вы не можете выполнить удаленный доступ к камере.
Для того чтобы настроить камеру для работы через Интернет, вам нужно будет настроить сервис Port Forwarding. Он позволяет вам получить доступ к камере из удаленного местоположения путем пересылки сетевых портов, используемых в Интернете. Эти порты, как правило, направляются к маршрутизатору вашей сети для перенаправления портов, используемых камерой.
Получение IP-адреса
Для того чтобы IP-камера через Интернет передавала данные, нужно правильно настроить сетевые протоколы. Чтобы получить доступ к маршрутизатору вашей сети для настройки переадресации порта, вам потребуется IP-адрес роутера, к которому камера подключена. Вы можете получить эту информацию путем запроса у сетевого администратора вашей сети или при помощи открытия командной строки в Windows и ввода команды Чтобы открыть окно командной строки, вам нужно будет нажать на кнопку «Пуск», а затем перейти к нажатию «Выполнить».
После выполнения одного из вышеуказанных действий вы получите IP-адрес маршрутизатора. Вы будете нуждаться в нем для того, чтобы получить доступ к роутеру для настройки переадресации портов. IP-адрес сетевого маршрутизатора будет отображаться в качестве шлюза по умолчанию.

Доступ к маршрутизатору вашей сети
Теперь вам нужно будет перейти к доступному маршрутизатору, введя его IP-адрес в веб-браузере. Затем требуется перейти к секции конфигурации, где настраивается перенаправление портов.
Следует ввести локальный IP-адрес камеры, а также ее уникальное имя, связанное с конкретным портом, который должен быть перенаправлен. Как правило, по умолчанию используется Однако желательно запросить сведения у производителя вашего девайса для получения дополнительных деталей настройки. Например, беспроводная IP-камера с расширенными настройками может требовать большего количества данных для включения всех опций.
Некоторые устройства требуют более одного порта, которые будут направлены для того, чтобы получить все возможности, предлагаемые функционалом гаджета. Вам также будет предоставлена возможность выбора протокола, который будет использоваться. Общими параметрами являются UDP или TCP. Ваш маршрутизатор также может иметь дополнительные опции. В большинстве случаев вам нужно будет выбрать вариант протокола «Оба одновременно». Это позволит связать UDP и TCP с пересылаемыми портами. Как только вы завершите ввод всех настраиваемых опций, нажмите на кнопку «Применить», чтобы сохранить выбранные настройки.
После того как настройки были сохранены в конфигурации маршрутизатора, вы должны быть в состоянии видеть эту информацию, отображаемую в списке. Там могут быть и другие записи, настроенные по умолчанию (будут присутствовать в этом же списке). Параметры вашего подключенного устройства будут находиться в нижней его части под заголовком IP Network Camera.
Доступ к сети через Интернет
Теперь, когда вы настроили перенаправление портов на маршрутизаторе вашей сети, чтобы позволить камере получить доступ через Интернет, вы можете начать настраивать доступ к управлению ей. Рекомендуется изначально пытаться получить его из удаленного местоположения, а не в локальной сети. Это желательно для подтверждения того, что перенаправление портов настроено правильно.
Как настроить IP-камеру окончательно?
Находясь в удаленном месте, вам нужно будет ввести публичный IP-адрес, предоставленный вашим провайдером Интернета (ISP), чтобы иметь возможность получить доступ к камере. Если вы не знаете его, обратитесь в техподдержку вашего провайдера или к онлайн-сервисам, позволяющим определить детали ваших Интернет-соединений. Вы не сможете получить доступ к камере с помощью частного IP-адреса, поскольку его невозможно увидеть в Интернете (он доступен только в пределах локальной сети, в которой подключено устройство). Помимо ввода публичного IP-адреса иногда требуется ввести порт в адресной строке. В большинстве случаев порт 80 будет перенаправлен автоматически, и поэтому данную строку можно не заполнять при попытке получить доступ к камере. Тем не менее бывают случаи, когда IP-камера не будет использовать порт 80. Если это произойдет, вам будет необходимо ввести полный IP-адрес, затем двоеточие и номер порта, используемого в соединении.
Современные представляют собой многофункциональные устройства, которые обладают значительно большими возможностями, чем их собратья - приборы аналогового типа. Сетевые видеокамеры позволяют анализировать видеопоток, пересылать данные через Интернет с установленными настройками разрешения. Также эти решения можно дополнить модулями для возможности фиксировать номерные знаки транспортных средств, распознавания лиц и ведения подсчета посетителей.
Такие камеры обладают множеством преимуществ, главными из которых являются:
- неограниченность разрешения;
- возможность удаленного доступа к информации;
- возможность самостоятельного кодирования данных;
- легкость отображения и хранения записей;
- легкость архивного поиска;
- обеспечение режима многопоточности;
- возможность питания от карт-памяти и Ethernet сети.
Ай-пи камера представляет собой автономную систему для осуществления видеонаблюдения. Поэтому любой желающий во время покупки устройства может подобрать характеристики, максимально точно отвечающие индивидуальным требованиям. И приведенные выше возможности лишь часть того, на что способна IP-видеокамера . Постоянное совершенствование этих приборов открывает отличные перспективы и обеспечивает их востребованность.
Особенности подключения
На задней стороне ай-пи видеокамеры размещен разъем, который знаком большей части пользователей персональных компьютеров. Так что, простейшим способом подсоединения этого устройства, является подключение к ноутбуку или компьютеру
, который оборудован сетевой картой, с помощью сетевого кабеля с соответствующими разъемами. При прокладке любой, даже самой простой локальной сети, используется «витая пара», оснащенная разъемами типа RG-45
.
Разъем и кабель коммутируются с помощью уникального инструмента, который похож на пассатижи. Эти приспособления можно без проблем отыскать в специализированных точках продаж, которые торгуют компьютерными комплектующими. Но проще будет за невысокую плату обжать кабель нужной длины в мастерской. После обжатия готовые к использованию кабели приобретают новое название - «патч-корды
», и могут использоваться для подсоединения ай-пи камеры видеонаблюдения.
Сетевой кабель разделяется на два основных типа:
- Straight-through или «прямой », который может применяться для подключения коммутатора или модема к компьютеру . Здесь применяется соединение определенного контакта определенного разъема с каждым определенным контактом на другом разъеме.

- Cross-over или «нуль-хабный » позволяет осуществлять коммутацию двух компьютерных устройств посредством сетевой карты . Схема подключения здесь простая и не требуется применение какого-либо другого оборудования, к примеру, коммутатора и др. Для соединения контактов здесь применяется совсем другой способ.

Готовые кабели можно и купить, однако при этом стоит объяснить продавцу для каких именно целей он будет использован. От этого будет зависеть выбор типа кабеля.
Если кабель подготовлен, остается только соединить ай-пи камеру через сетевой адаптер компьютера, и, воспользовавшись инструкцией пользователя установить необходимый IP-адрес . Вот и всё построение подключения. Как говорилось выше, все предельно просто. Теперь следует изучить готовые решения получения информации.
Получение информации с IP-камеры
У всех современных сетевых камер предусмотрена встроенная функция под названием «веб-сервер ». Она включает готовые программные разработки, через которые пользователь может настраивать работу конкретной видеокамеры . Также программное обеспечение предоставляет возможность просмотра видеозаписи в режиме реального времени, управления политикой безопасности, а с помощью передвижений мышки поворачивания видеокамеры для обеспечения нужного обзора.
Для осуществления IP-видеонаблюдения нужно обратиться к конкретной камере. Для этого в строке интернет-браузера следует ввести IP-адрес видеокамеры . Для этих целей можно пользоваться любым современным браузером, в каждом из них (в обновленной версии) предусмотрена такая возможность. Также придется пройти аутентификацию пользователя - ввести логин и пароль.

Web-сервер оснащен почти таким же меню, как и обычный интернет-сайт. Так что пользователи, которые только что начали знакомиться с работой в сети Интернет, смогут очень легко справиться с настройками. Здесь все предельно понятно и доступно.
Просмотр и сохранение видеозаписей можно осуществлять через специальное программное обеспечение, которое устанавливается на компьютер. Все нужные программы можно найти на диске, который прилагается к IP-видеокамере. Однако, здесь есть существенный недостаток. При использовании программного обеспечения конкретной камеры вся сеть может состоять только из одного устройства наблюдения, которое подключено к компьютеру.
Подключение нескольких камер видеонаблюдения
Подключение большого количества IP-камер видеонаблюдения осуществляется с применением коммутатора. К примеру, чтобы подключить несколько устройств наблюдения, несколько компьютеров и NVR-регистратор можно приобрести 8-портовый коммутатор . Для коммутации всех этих приборов подойдет «прямой» патч-корд . Настройки задаются с применением руководства конкретной компании-изготовителя. Схема подключения ай-пи камеры представлена на рисунке ниже.

Для обеспечения питания IP-камеры видеонаблюдения можно использовать два способа. При первом способе питание до устройства подается с помощью прокладывания отдельного провода (как в случае аналоговых видеокамер). При втором способе применяются готовые технологии PoE . Их поддерживают современные ай-пи камеры и сетевые коммутаторы. Такая технология предусматривает подачу питания через сетевой кабель , поэтому никакие дополнительные провода не потребуются. Это очень удобно и в то же время более экономно.
Подключение доступа через Интернет
Одной из главных особенностей ай-пи камер видеонаблюдения является возможность удаленного подключения к просмотру видеозаписей в реальном времени через глобальную сеть Интернет. В таком случае сетевое коммутирующее устройство подсоединяется к маршрутизатору, а он через Ethernet-кабель к интернет-провайдеру или же к модему. Если после такого подключения маршрутизатор будет настроен правильно, удаленный пользователь сможет открыть изображение с одной или с нескольких видеокамер системы ip видеонаблюдения одновременно в онлайн-режиме . На рисунке представлена схема подключения через Интернет.

Во время подключения к сети Интернет провайдер предоставляет модему динамический IP-адрес . Именно он должен быть указан во время удаленного подключения. Однако со временем ай-пи адрес может измениться (и обязательно изменится), поэтому в таком случае нужно позаботится о получении от провайдера статического адреса .
Удаленное подключение можно обеспечить и через динамический ай-пи адрес. Для этого следует воспользоваться одним из бесплатных серверов Dynamic DNS. Эти решения предоставляют возможность отслеживать изменения IP-адреса. Если установленный на ПК клиент передает информацию в публичный сервис, его IP-адрес будет там отображаться. Также, большое количество современных ай-пи видеокамер и маршрутизаторов обладают встроенной системой DynDNS. Так что компьютер им не нужен.
Особенности установки IP-видеокамеры
Для IP-видеонаблюдения за периметром дома, видеокамеру можно закрепить на 4–5-ти метровой высоте. Однако видеокамеру нужно защитить, в особенности, если она размещена на границе улиц. Устройство должно быть надежно закреплено и обладать противоударными свойствами. Размещая видеокамеру, нужно исключить вероятность падения сосулек с крыш, защитить от сильных порывов ветра. Также камера чувствительна к попаданию пыли, воды, грязи, ей могут навредить низкие температуры. Для всех этих ситуаций предусмотрен специальный термокожух.
Однако, если учесть, что температура в наших широтах имеет свойство опускаться до –30 о С, то термокожух должен быть оснащен обогревателем , который позволяет расширять диапазон рабочих температур до –50 о С.

Внешний вид нагревателя для видеокамеры.
Если предполагается организация скрытого IP-видеонаблюдения, например, в помещении, нужно проявить фантазию. Здесь возможности большие. Для маскировки можно использовать датчики пожарной сигнализации, решетки вентиляции, люстры, отверстия в стенах или подвесные потолки . Главное сделать так, чтобы видеокамеры была похожа на обычный предмет интерьера и не привлекала внимания.
Как можно убедиться, подключение IP-видеонаблюдения не представляет ничего сложного. Это можно сделать самому. Нужно только учесть все особенности, которые описаны в данной статье. Компактные, простые видеокамеры можно применять для комплексной системы видеонаблюдения, удаленного наблюдения за процессом работы на предприятии или в офисе, осуществления проектной работы, фиксации видеоматериалов с целью недопущения чрезвычайных происшествий, а также для записи туристических объектов. Но главная черта такого решения в том, что видеонаблюдение можно вести в режиме реального времени , находясь в любой точке земного шара. Это просто и удобно.
Видео по теме
Являясь более высокотехнологичными устройствами по сравнению с обычными «вебками», IP- камеры заключают в себе интернет-сервер, интерфейс сети и могут напрямую подключаться к интернету. Подключение IP-камеры через роутер возможно через Wi-Fi либо по проводу (на большие расстояния), питание осуществляется посредством разъема ETHERNET.
В IP камерах используется web–протокол для передачи сигнала видео. Используются эти устройства в основном для систем наблюдения и контроля при охране различных помещений, передавая видеосигнал через всемирную паутину. В камерах имеется функция цифрового приближения и датчик движения.
Видео, снимаемое IP камерой, можно просмотреть с любого компьютера, подключенного к сети. Использование IP-камер оправдывает себя тогда, когда имеется некоторое количество видеоустройств наблюдения.
Отличия IP-камеры от обычной веб-камеры и преимущества:
- Автономность работы (без обязательного подключения к ПК).
- Постоянное наблюдение за охраняемым помещением.
- Для полнофункциональной работы требуется наличие роутера и IP-адреса.
- Чтобы увидеть картинку с камеры с любого ПК в сети, нужно только ввести IP-адрес камеры в строке поиска вашего браузера.
- Высококачественное разрешение видео с возможностью зуммирования.
Обычно процесс установки происходит одновременно с запланированным ремонтом помещения, что дает возможность прокладки кабеля (при больших расстояниях между камерами), но если вас не огорчают провода на видном месте, подключение и настройка IP-камеры к компьютеру через роутер возможны в любое время, тут выбор за вами.
Возможно вообще отказаться от прокладывания проводов, используя Wi-Fi роутер для IP-камер, но тут уже будут свои ограничения, связанные с расстоянием от роутера до камер наблюдения, наличием препятствий в виде стен, мебели, ведь качество и сила Wi-Fi сигнала находится в прямой зависимости от этих факторов.
Помните, что большинство роутеров не раздают Wi-Fi сеть на достаточно большие расстояния, поэтому во избежание проблем с качеством картинки или звука Wi-Fi настройка IP-камеры через роутер имеет смысл в малых помещениях в зоне уверенного приема сигнала устройствами сети. Во всех иных случаях проводной способ соединения обязателен.
Как настроить IP-камеру через роутер
Итак, мы получили представление об IP-камерах, теперь давайте разбираться, как подключить IP-камеру к роутеру.
Выбираем метод соединения: без использования провода или проводной.
Если мы выбираем второй способ, нам потребуется специальный кабель UTP для того, чтобы соединить роутер с камерой. Далее переходим непосредственно к настройке
- Соединяем все элементы будущей системы наблюдения:
- Входим в специальную панель для управления камерой.
- Для этого шага нам потребуется заданный нашей камере IP-адрес для установки той же подсети компьютеру настройки (в большинстве случаев IP-адрес вы найдете на специальной наклейке на дне устройства либо в паспорте изделия). Допустим, значение адреса 192.168.0.20.
- Открываем в компьютере «Центр управления сетями» («Пуск > Панель управления > Сеть и интернет»). В этом меню входим в «Подключение по локальной сети» и далее в «Свойства». В окне «Протокол интернета версии 4» производим следующие настройки.
- Итак, нами была проведена настройка подсети. Следующим шагом производим запуск браузера.
- В строке поиска вбиваем адрес IP-камеры (192.168.0.20) и производим ввод необходимых данных для успешного входа (данные вы также найдете либо на самом устройстве, либо в паспорте).
При наличии всего одной камеры больше не нужно ничего. Если камер больше - идем дальше.
- Производим смену IP-адреса в зависимости от разброса значений локальной сети.
Зная адрес роутера (его ищем аналогичным способом), выставляем его же для нашей камеры, изменив в нем четвертое значение. Допустим: адрес роутера 192.168.1.2. Выбираем, для примера, адрес для камеры 192.168.1.11, установив галку возле «FIXED IP» и введя соответственные значения.
- Сохранив все изменения, разъединяем компьютер и IP-камеру.
- Соединяем камеру и роутер через разъем LAN. Настраиваем подключение по локалке (если используем проводное соединение компьютера и роутера). На этом шаге мы устанавливаем автополучение IP-адреса и DNS.
- Находим в меню WIRELESS для обеспечения соединения беспроводной сети в автоматическом порядке. Тут нам потребуются SSID и пароль. После этого сохраняем процесс и перезапускаемся.
- Отключаем первую камеру от роутера и производим подключение остальных по порядку. Их характеристики будут идентичны, с отличием только в IP-адресах и портах. Закончив этот процесс, можно начать настраивать сам роутер.
Как подключить IP-камеру к роутеру
Разные производители имеют разное настроечное меню, но общий ход примерно одинаков: нам нужен пункт меню Forwarding (или нечто подобное). Для этого включаем виртуальный сервер и производим ввод данных (см. рис.). Если камер больше одной, то такие действия необходимо проводить для каждой отдельной камеры.
Если вы обладатель статического IP-адреса, прописывайте в строке поиска вашего браузера: http://ваш адрес:8181. После этого вы перейдете на вкладку, показывающую вид с первой камеры.
Обычно по умолчанию у всех прописан динамический адрес. В этом случае поступаем следующим образом: в меню WAN включаем DNS-клиент. Для примера ASUS предоставляет свой сервер и пользование им бесплатно. В другом случае мы можем воспользоваться сторонними услугами (NO-IP и другими).
Проведя сохранение всех установленных параметров, мы можем зайти на адрес, полученный при сервисной регистрации. Поздравляем: отныне вы в курсе всех вопросов подключения IP-камеры к роутеру по Wi-Fi.
Для чего нужен маршрутизатор: Видео
