Подключить удаленный доступ к компьютеру через интернет. Удаленный просмотр видеокамер через интернет
Для подключения цифрового видеорегистратора в локальную сеть или интернет необходимо выполнить следующие действия:
- DVR и компьютер необходимо подключить соединительными кабелями к одному маршрутизатору.
- Маршрутизатор подключить к сети Интернет для возможности удаленного просмотра записи.
- Браузер должен быть установлен IE 7, IE 8 и выше.
Настройка IP-адреса в DVR.
В видеорегистраторе перейдите к меню «Настройки» и выберите «Сеть».
В открывшейся таблице поставьте галочку «Включить DHCP». Нажмите «OK» для перезагрузки системы. Включение DHCP означает автоматическое получение IP-адреса.
Повторите предыдущий шаг и запишите IP адрес, маску подсети, шлюз по умолчанию и DNS.
Пожалуйста, обратите внимание, что если ваш маршрутизатор не поддерживает DHCP, то вам нужно будет обратиться к администратору сети для выделения вам IP-адреса. Если в DVR необходимо указать параметры PPPoE (DSL/ADSL), пожалуйста, свяжитесь с вашим провайдером Интернет услуг.
Настройка компьютера для просмотра видео с видеорегистратора.
На всех компьютерах, которым необходим доступ к DVR, удаленно нужно настроить и запустить элементы управления ActiveX. Для каждого компьютера конфигурация выполняется только один раз.
Добавьте IP-адрес DVR в список надежных сайтов в браузерах Explorer.
Откройте IE браузер, нажмите «Сервис», в верхнем меню > «Свойства обозревателя», > вкладку «Безопасность» > «Надежные узлы», нажмите кнопку «Сайты». Введите IP-адрес DVR в формате http://192.168.0.108 и нажмите кнопку «Добавить» > нажмите «Применить»
Измените параметры «по умолчанию» для зоны надежных узлов на «низкий». Это позволит элементам управления ActiveX загрузить и получить доступ к DVR.
Примечание: IP-адрес, используемый в данном примере предназначен для работы во внутренней сети. Если вам необходимо получить доступ к DVR с удаленного местоположения, то «внешний IP-адрес» надо также добавить к списку надежных производителей.
Просмотр видео через ваш компьютер.
После выполнения указанных действий вы можете использовать IE браузере. Введите IP-адрес видеорегистратора в адресной строке, например: http://192.168.1.19 нажмите клавишу «ВВОД».
Если компьютер и DVR подключены к одному маршрутизатору, то можно использовать внутренний IP-адрес для просмотра видео. Если компьютер находится в удаленном месте, то необходимо ввести внешний IP-адрес для доступа к DVR.
Укажите в настройках видеорегистратора « использовать браузер IE».
Введите «имя пользователя» и «пароль» для входа DVR.
На информационной панели, которая всплывает под адресной строкой, нажмите на «желтую» информацию и выберите «установить это дополнение для всех пользователей компьютера»
Загрузки ActiveX, а затем установить его.
Просмотр видео удаленно с DVR через Интернет.
Вы успешно доступ к DVR через локальную сеть. Пришло нужно настроить маршрутизатор для доступа видеорегистратора к Интернет.
Дополнительные сведения о переадресации портов можно посмотреть по ссылке http://www.portforward.com
Войдите в ваш маршрутизатор через браузер, введите «имя пользователя» и «пароль», а затем выберите «Port Forwarding». По умолчанию HTTP-порт 80 и TCP-порт 34567.
Если вам нужно удаленный просмотр на мобильном телефоне, то, необходимо произвести перенаправление портов. По умолчанию порт 80 и 34599 необходимо направить на локальный IP-адрес DVR.
Перед тестированием, вам нужно найти ваш внешний IP-адрес. Это вы можете сделать по ссылке www.wahtsmyip.org.
После того, как вы узнаете ваш внешний IP-адрес, введите его в IE браузер для доступа к DVR, например: http://56.226.242.1. Если вы устанавливаете порт по умолчанию, который отличается от 80, то вам нужно добавить его на конце IP-адреса, например: http://56.226.242.1:82
Если после того, как вы произвели указанные выше операции и все еще можете не получить доступа к DVR, устраните следующие причины:
1. Проверьте сетевые соединения и пройдите все шаги, чтобы убедиться, что нет ошибки в конфигурации.
2. Проверьте параметр переадресации портов. Проверьте настройки маршрутизатора, или обратитесь за помощью www.portforward.com.
3. В браузер IE не установлены элементы управления ActiveX .
4. Ваш маршрутизатор блокирует компьютер от использования внешних IP -адресов для доступа к DVR .
5. Порт 80 заблокирован вашим IPS. Произвести изменение порта TCP 6000. Перенаправление портов должны быть произведено в настройках для нового порта
6. Если проблемы остались, то обратитесь к своему провайдеру для оказания помощи в настройке модема и маршрутизатора.
Настройка работы цифрового видеорегистратора через DDNS.
DDNS (Dynamic DNS)
Вместо применения IP-адреса для доступа к DVR в режиме он-лайн можно использовать DDNS для создания соединения.
Запомните имя веб-сайта для доступа к DVR.
Следующие инструкции предназначены для DYNDNS.org.
Прежде чем выполнять следующие операции, необходимо открыть счет на DYNDNS.org. Это производится бесплатно.
Конфигурация для цифрового видеорегистратора:
1. Логин меню системы DVR, выберите пункт «Система» > «Netservice». Введите пароль, если требуется, выберите «DDNS» и нажать «ENTER», выберите «Тип DDNS» из раскрывающегося меню, изменить «Настройка DDNS» на «Включить».
2. Введите имя хоста вашего аккаунта DDNS .Пример: vstardvr.dyndns.org.
3. Введите имя пользователя и пароль вашей учетной записи DYNDNS .
4. Выберите «OK» для подтверждения.
Доступ к DVR для просмотра видео через имя хоста.
Введите имя хоста в IE браузер, затем в показавшийся диалог входа, ввести имя пользователя и пароль, нажмите кнопку «Подключиться к видео», выберите «ОК».
Если вы используете другой порт (по умолчанию порт 80), то вам нужно добавить имя порта в конце URL-адреса хоста.
Удаленное видеонаблюдение все более востребованная услуга. Руководители и директора компаний все чаще ведут свои дела удаленно или в разъездах. Хорошо, когда за персоналом следит опытный заместитель или начальник отдела. А если ваш помощник не так хорош в этом деле? Или есть риск, что в ваше отсутствие будет «слив» клиентов на сторону? Или будет процветать воровство?
Задачи, решаемые удаленным просмотром разнообразны. Для запуска просмотра необходимо на завершающем этапе монтажа камер сделать проброс портов на роутере, иногда эту процедуру называют перенаправлением портов.
Немного теории
Проброс портов несвязан с типом камер. Какая бы у вас система видеонаблюдения ни была: ip или аналоговая — все завязано на роутере. Разница состоит в том, что аналоговые камеры не имеют своего ip адреса.
Принципиальная схема удаленного подключения к видеорегистратору или ip камерам
Каждая аналоговая камера при помощи кабеля напрямую соединяется с видеорегистратором. Видеорегистратор подключается в сеть и в нем делается проброса портов.
Каждая ip камера имеет свой ip адрес в сети, например, одна — 192.168.0.110, вторая — 192.168.0.111. Видеорегистратор тоже имеет свой ip адрес, допустим, 192.168.0.100. В отличие от аналоговых камер, цифровые камеры можно подключать в коммутатор (свитч) в любом месте локальной сети. И когда вы объединяете коммутаторы в одну сеть — вы можете подключаться к ip камерам напрямую и через видеорегистратор.

Настройка программы на ПК для удаленного подключения к видеокамерам
Каждая камера имеет не только свой ip адрес, но и web-интерфейс, логин и пароль для входа.
Таким образом, в действительности вы можете подключаться удаленно не только к видеорегистратору, но и к камерам напрямую. Для этого необходимо сделать проброс портов на роутере не только для ip-адреса видеорегистратора, но и для ip-адреса каждой камеры.
Виды роутеров
На рынке представлено достаточно большое количество роутеров, у каждого из них свой интерфейс. На мой взгляд, самый замудренный имеет D-Link DIR-620. Попробую расположить роутеры в порядке распространенности (это сугубо мои наблюдения):
- Tp-link.
- D-link.
- Asus.
- Zyxel.
- Huawei.
- Другие
Чтобы не запутаться роутеры бывают wi-fi и их еще называют маршрутизаторами.
Настройки видеорегистраторов
Подошли к самому важному моменту, попробую предположить к тому, ради которого вы читаете эту статью. Сперва заходим в видеорегистратор и настраиваем. Если у вас одна камера, заходим через web-интерфейс на камеру, настраиваем сетевые настройки видеокамеры.
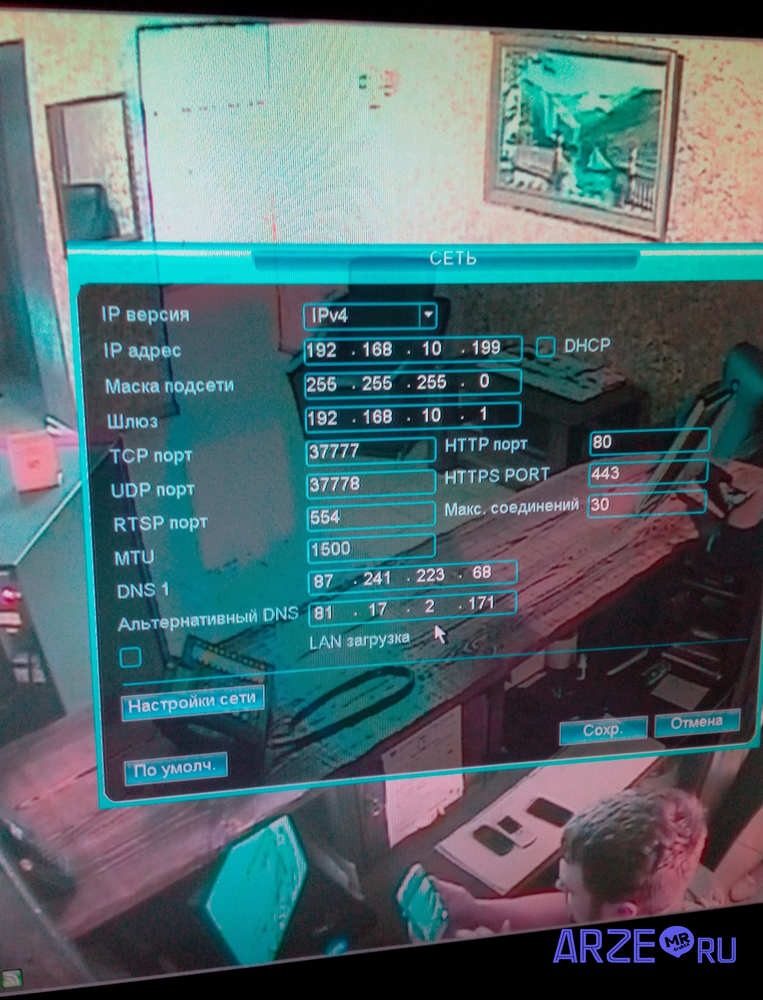
Сетевые настройки аналогового видеорегистратора
Для удаленного подключения к камерам видеонаблюдения в роутере необходимо выполнить проброс портов, указанных в видеорегистраторе. Для слишком мнительных пользователей, которые думают о безопасности доступа к камерам, открываемые порты можно изменить, но тогда могут возникнуть трудности в настройках.
![]()
Краткая инструкция по настройке видеорегистратора
Для того чтобы не ошибиться какие порты нам нужно пробрасывать, заходим в сетевые настройки ip видеорегистратора и открываем порты в роутере, указанные в окнах TCP, HTTP, CDM, RTSP и др. В зависимости от марки производителя и чипсета, они могут быть различны. Также вы можете их задать самостоятельно вручную.
Настройка роутеров
Есть роутеры с автоматическим открытием портов для этого в них предусмотрена функция, и в видеорегистраторе тоже включаем эту функцию. В большинстве случаев, хозяева бизнеса не помнят или не знают логины и пароли от роутеров. Эта функция в некоторых случаях помогает сэкономить время при настройке. Не всегда функция срабатывает тогда ничего не остается, как производить фактори резет роутеру.
Прежде чем делать factory reset спросите у заказчика о наличии настроек от провайдера, предоставляющего доступ в интернет.
Если у вас есть доступ к настройкам роутера и видеорегистратора смело включайте функцию UPnP, которая поможет достаточно быстро решать вопрос проброса портов. Особенно полезно, когда вы вручную задаете все порты и в локальной сетке есть еще ряд других устройств, к которым нужен удаленный доступ. Иначе, вы будете долго разбираться, какие устройства конфликтуют между собой.
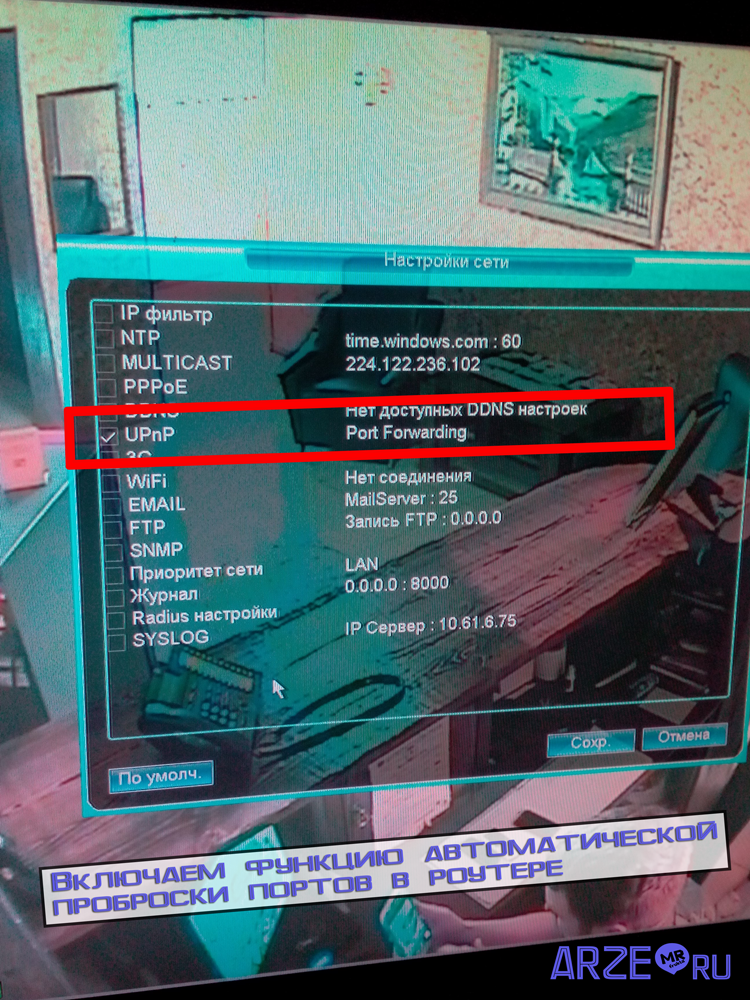
UPnP функция автоматического проброса портов. Должна быть включена и в роутере, и в видеорегистраторе
Когда вы зашли в настройки роутера (маршрутизатора), найдите в нем меню «Виртуальные серверы», именно там необходимо прописывать перенаправление портов.
Где это может быть проиллюстрирую на скриншотах:
- D-Link DIR-300

- TP-LINK

- D-Link DIR-600
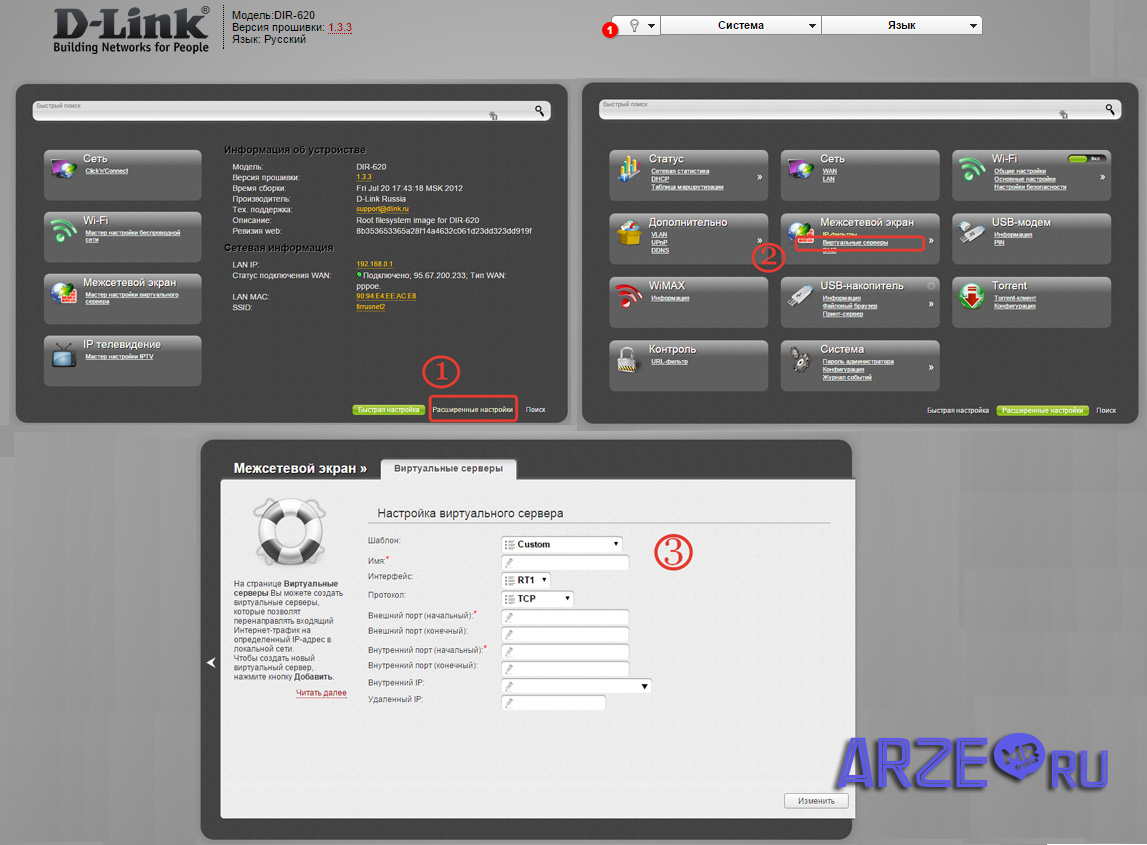
- ASUS RT-N65U

Ньюансы
Еще несколько важных моментов и на этом завершу статью. Если об этом не сказать, у вас могут возникнуть трудности в настройке.
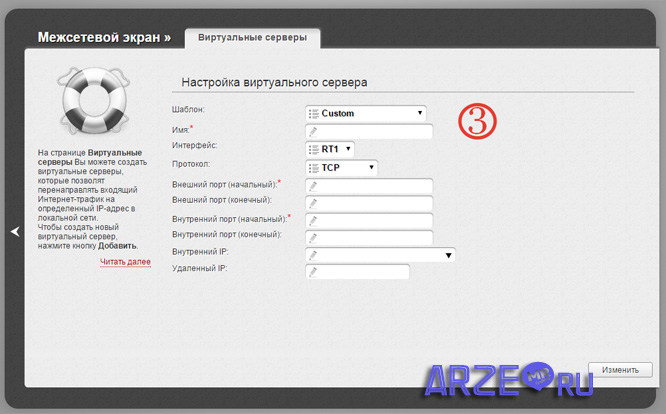
- HTTP порт видеорегистратора и роутера имеет по умолчанию 80 порт. Для избежания конфликта на видеорегистраторе меняйте на 88, соответственно в маршрутизаторе делайте проброс 88 порта.
- Внешний начальный и внутренний начальный порты в настройках роутера можно задать одинаковые, например, 37777, либо разные. Если вы задали внешний другой, тогда к видеорегистратору (камере) подключайтесь через тот порт, который задали. Подключение происходит через CMS программу, входящую в комплект с видеорегистратором.
- Внешний конечный порт задавать не нужно.
- Внутренний IP адрес задавайте для того устройства, к которому хотите подключаться удаленно. Это может быть необязательно видеорегистратор, но и принтер, ПК, сетевой накопитель.
- Порты 80 — для подключения через браузер (HTTP), 37777, 37778 — для подключения через CMS программу (TCP, UDP), 34567 — RTSP (иногда называют мобильный) — для подключения через телефон (в старых видеорегистраторах это значение может быть 554, 654 и др.)
Я постарался максимально широко раскрыть эту тему, чтобы у вас не возникало вопросов, но если все-таки они есть задавайте в комментариях.
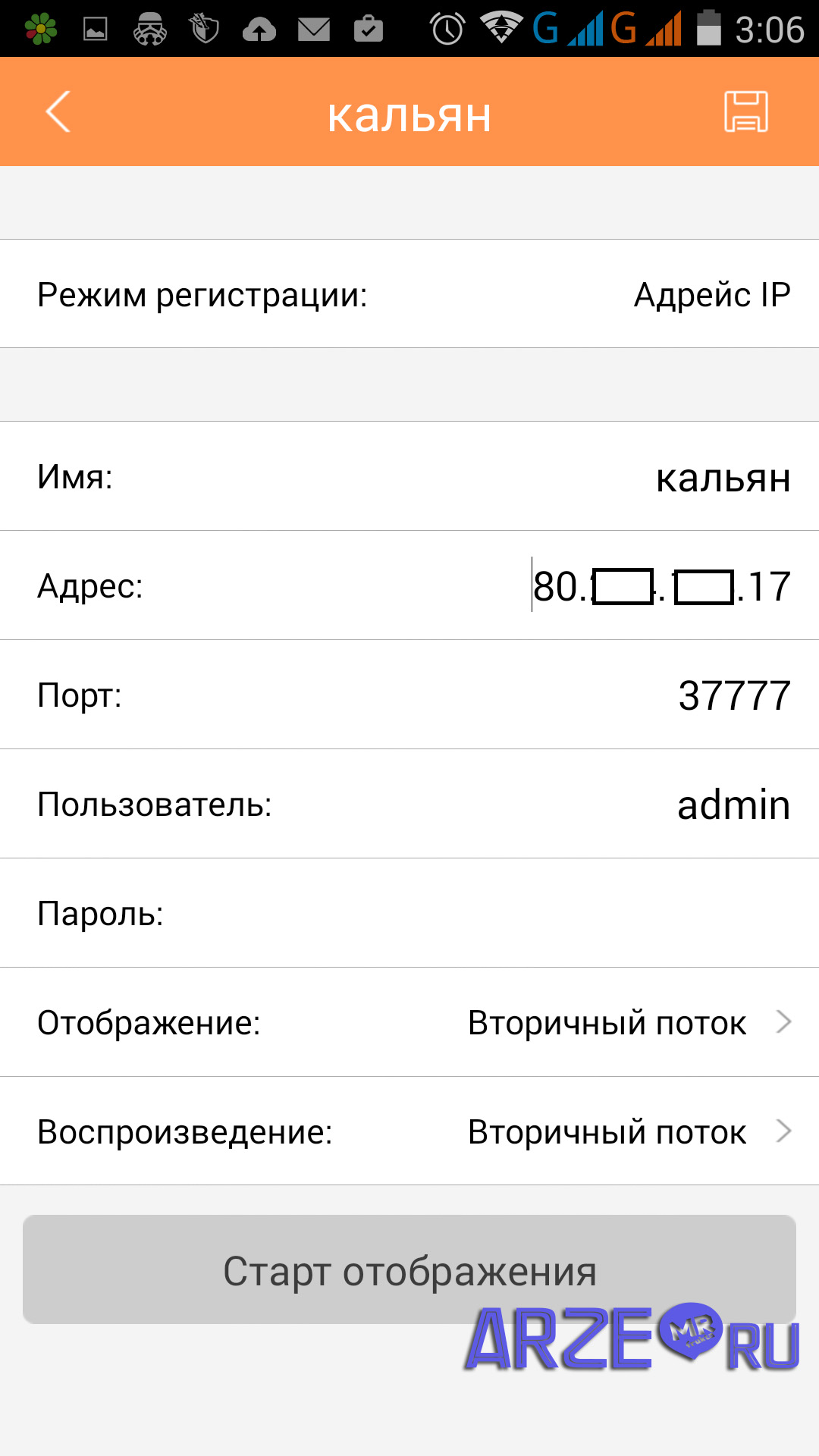
Пример настроек для подключения удаленного просмотра ip камеры с телефона
Посмотрите видео, где провожу сравнительный анализ видеокамер, в нем показано, как производится настройка и подключение камер к видеорегистратору.
Совсем забыл.
Проверка
Прежде чем радоваться завершению настроек оборудования и приступать к настройке CMS или телефона клиента, рекомендую проверить перенаправление портов с помощью онлайн-сервиса. С помощью сервиса можно определить внешний ip адрес компьютера, проверить статический он или динамический.
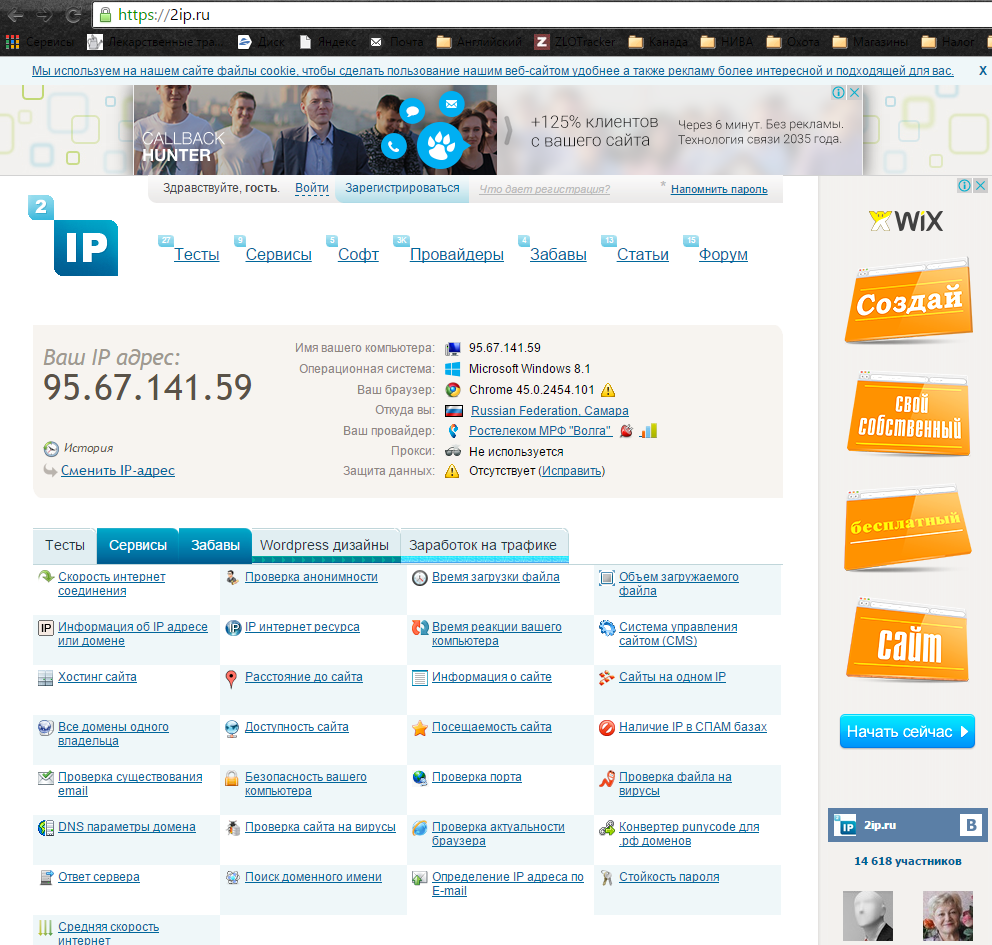
Сервис проверки портов
Внешний IP адрес необходим для ввода в CMS или телефон при настройке удаленного подключения. В сервисе 2ip проверяем порты на открытость или закрытость. Если они закрыты, у вас не получиться подключиться удаленно. Проверяем все настройки снова. Исправляем ошибки.

Проверяем порты
В заключение упомяну, что подключаться к камерам удалено можно не только напрямую. Существуют облачные сервисы, с помощью которых можно миновать процедуру проброса портов, и покупки видеорегистратора. Достаточно лишь постоянного подключения к интернету. У них есть свои минусы, какие — эта история для следующей .
Дата создания: 2013-03-11
Для решения вопроса выбора наилучшего подключения необходимо учесть, что любая система видеонаблюдения представляет собой достаточно широкополосный источник сигнала
Любая система видеонаблюдения является широкополосным источником сигнала, это необходимо учитывать при выборе наилучшего подключения. Если вы хотите получить приемлемое качество изображения, то вам нужно будет обеспечить стабильную связь между источником и клиентом. В данном случае источником является сервер или видеорегистратор. В этом материале подробно разобран вопрос настройки удаленного доступа с примером. Следуйте инструкции, и вам не придется прибегать к помощи профессионалов.
Способы организации доступа
Во время подготовки к настройке удаленного доступа вам необходимо обратиться к вашему интернет-провайдеру и узнать, какая ширина исходящего канала у вашего подключения. При необходимости нужно будет сменить тариф. Практика показывает, что для стабильной работы видеорегистратора достаточно иметь канал, который обеспечивает полосу 1-2 Мбит/с для исходящего трафика. Если вам необходимо высокое качество, чтобы можно было разобрать детали, стоит выбрать канал с большей шириной исходящего канала. Также это зависит от используемого оборудования и программного обеспечения.
Второй фактор выбора канала – это возможности для создания доступа к внешнему адресу маршрутизатора. Чтобы организовать доступ со стороны клиентов из глобальной сети можно воспользоваться тремя способами: со статическим IP, с динамическим адресом или при помощи облачного сервиса. Рассмотрим подробно каждый вариант.
Способ №1: доступ к видеорегистратору с динамическим IP-адресом
Провайдер не может предоставить постоянный внешний адрес, проще говоря, статический IP. Речь идет о подключении, где адрес выдается одному компьютеру на определенный срок, обычно это один сеанс связи. Это динамический IP-адрес. Как показывает практика, большинство провайдеров в странах СНГ выдают пользователям динамические адреса. Но если вам нужно обратиться к нужному устройству в любой момент, подключение должно иметь постоянный IP. Здесь на помощь приходит сервис Dynamic DNS (DDNS).
Благодаря этой службе вы можете в любой момент получить доступ к видеорегистратору через интернет, независимо от того, статический или динамический IP-адрес используется для подключения. Сервис Dynamic DNS позволяет внешним пользователям быстро подключаться к системе видеонаблюдения при помощи доменного имени определенного устройства. Разобраться со службой довольно легко – переходите на официальный сайт и регистрируетесь.
Во время создания аккаунта вам нужно будет один раз указать текущий адрес и определиться с доменным именем, с помощью которого вы будете контролировать оборудование в системе видеонаблюдения. Вы сможете получить информацию даже в том случае, если адрес меняется 3-4 раза в сутки. Для работы DDNS сервера необходимо изменить настройки маршрутизатора . Вам нужно сделать DDNS сервера доступными – это выполняется при помощи выставления соответствующего режима.
Способ №2: подключаемся к системе видеонаблюдения при статическом адресе
Здесь все просто, так как вам не понадобится использовать дополнительные сервисы. Отлично, если провайдер предоставляет статический адрес, который также называют белым IP. К нему будет привязан ваш видеорегистратор в том случае, если маршрутизатор функционирует в режиме «моста» или работает прямое подключение. В других случаях статичный IP-адрес будет привязан к вашему маршрутизатору.
Клиенты смогут пользоваться системой видеонаблюдения, используя ваш адрес. Также есть альтернативный вариант: приложение-клиент для более комфортного наблюдения и управления системами. При необходимости, доступ можно получить с любого устройства, единственное требование – это наличие подключения к интернету.
Способ №3: наблюдение через облачный сервис
Использовать данный метод можно только в том случае, если видеорегистратор поддерживает технологию облачного сервиса, при этом статический адрес здесь не нужен. Через специально организованные каналы изображение с видеорегистратора передается на удаленный клиент, за счет чего пользователь всегда может получить доступ к оборудованию. Облачный сервис бесплатен, что является еще одним существенным преимуществом. Если вы собираетесь выбрать данный метод, вам будет полезно знать, как работает этот сервис.
Важно! Заранее узнайте у вашего провайдера, разрешено ли прохождение на сетевой интерфейс вашей системы видеонаблюдения пакетов из внешней сети Интернет. Для этого вам нужно будет предоставить номера портов, которыми вы планируете пользоваться, они есть в описании видеорегистратора. В современных моделях присутствует функция смены номера – это существенное преимущество перед регистраторами с заданными портами, так как вы можете выбрать порты, которые не блокируются провайдером.
Чтобы начать работу, видеорегистратор следует подключить к интернету. Облачных сервисов достаточно много, выбирать стоит популярные варианты. На сайте сервиса необходимо найти вкладку «By Device » или «При помощи устройства ». Здесь нужно будет ввести серийный номер оборудования, после чего облачный сервис самостоятельно отыщет регистратор и создаст подключение. Автоматическая настройка завершена, теперь при входе на сайт вы будете просматривать все камеры, которые подключены к системе. Если вы выбрали устройства TM «Proto-X», то вам необходимо переходить на сайт www.proto-x.org , для регистраторов TM «Polyvision» используются сервера www.cloud.dean.ru или www.xmeye.net .
Также стоит заранее проверить маршрутизатор, так как дешевые модели могут блокировать номера портов, которые используются чаще всего. В качестве примера можно взять порт с номером 80. Избегайте их при настройке доступа к видеорегистратору. Последнее, что нужно узнать у вашего интернет-провайдера – это надежность работы каналов. Если он корректной информации не дает, то стоит связаться с другими клиентами провайдера и узнать, как часто «канал» валится, как быстро специалисты реагируют на сбой.
1. Подключение типа Регистратор-Интернет
Выделенный канал для видеорегистратора использовать совершенно нецелесообразно, поэтому чаще всего пользователи прибегают к использованию второй схемы подключения (Регистратор-Роутер-Интернет).
2. Подключение типа Регистратор-Роутер-Интернет.
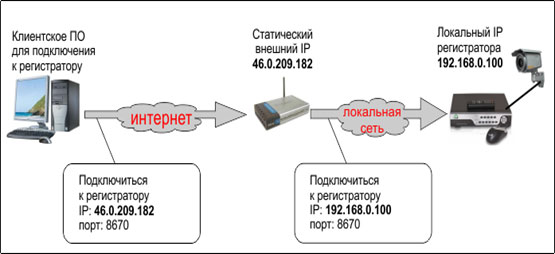
В качестве маршрутизатора в данном случае выступает роутер. Существует два метода удаленного доступа к системе видеонаблюдения через интернет, при условии, что у вас используется статический IP-адрес. Первый вариант – это приложение-клиент для контроля видеорегистратора, а второй – использование стандартного браузера в Windows. Мы разобрали схему работы с программой-клиентом, так как она обладает большим функционалом, чем IE.
Схема следующая:
- Есть удаленный компьютер, на котором установлено приложение-клиент, оно попадает по внешнему адресу на маршрутизатор.
- Роутер перенаправляет нас на локальный IP адрес, выполняет он это действие по заданному внешнему порту.
- Локальный IP адрес в нашем случае – это видеорегистратор или определенный порт.
Перед использованием программы-клиента вам необходимо убедиться, что ваш провайдер предоставляет статический адрес. В данный момент большинство провайдеров ставят динамический IP, а статический можно получить только как дополнительную услугу. Проверить это можно несколькими способами: зафиксировать внешний IP или просто позвонить в поддержку вашего провайдера. Второй вариант достаточно простой, а первый требует дополнительного рассмотрения.
Под внешним подразумевается тот IP, который присвоен вашему роутеру в данный момент, некоторые пользователи путают его с IP компьютера. Наберите в поисковой строке любого браузера фразу «Мой IP-адрес». Запишите его, а затем отключите питание роутера на 10-15 секунд. Включите его и проверьте, какой теперь у вас IP-адрес. Если он не изменился, значит ваш провайдер предоставляет статический адрес. Появление изменений в цифрах говорит о том, что адрес динамический. Свяжитесь с поддержкой провайдера и узнайте, есть ли возможность перейти на статический IP.
Чтобы разобраться в настройке удаленного доступа, стоит рассмотреть простой пример подключения к регистратору при статическом адресе. Если говорить кратко, то для успешного результата нужно выполнить три шага:
- Правильно вбить параметры локальной сети.
- Пробростить порты на маршрутизаторе.
- Внести правильные настройки в приложении-клиенте.
Используем программу-клиент
На примере TM «Polyvision» рассмотрим подключение через приложение клиент. Первым делом необходимо зайти в главной меню регистратора. Интерфейс незначительно отличается, в зависимости от конкретной модели, но принцип работы остается неизменными. Нам нужно попасть в раздел «Настройки локальной сети », чтобы начать настройку. Дальше процесс проходит по следующей схеме:
1.Прописываем шлюз-Gateway (Это локальный IP вашего роутера) 192.168.0.1
2.устанавливаем локальный IP адрес регистратора (в той же подсети что и IP роутера, главное чтоб отличался от ip других устройств в локальной сети) 192.168.0.10
3.DNS сервер (тот же что и ip роутера) 192.168.0.1
4. Маска подсети оставляем 255.255.255.0
5. Порт 1: порт настроек. По умолчанию:34567 - это для программы-клиента (можно оставить по умолчанию, можно задать свой)
6. Порт 2: Мобильный порт. По умолчанию: 34599
7. Порт HTTP - для доступа через браузер IE (лучше поменять) 80
Настройка роутера:
В этом обзоре я рассматриваю проброс портов на маршрутизаторе D-Link DIR 300. Если вы используете другую модель роутера интерфейс его, скорее всего будет отличаться от моего, но принцип настроек опять-таки одинаковый.
- Заходим в админку роутера - > Выбираем в меню ADVANCED - > Port Forvarding
- Создаём здесь новое правило для внешнего порта;
- на какой порт перенаправить 34567 (Порт для интерфейса программы-клиента)
- 192.168.0.10 (IP нашего рега);
- klient- DVR ;
- 34567-34567
- Укажем ещё одно правило для Веб-интерфейса браузера Internet Explorer
- Указываем диапазон внешних портов 80-80 (с каких портов перенаправлять);
- Название правила - пусть будет ie- DVR ;
- На какой локальный ip перенаправить 192.168.0.10 (IP нашего рега);
- на какой порт перенаправить 80 (Порт для интерфейса Internet Explorer)
- Запускаем программу-клиент - > выбираем меню настройки
- Создаём новую группу устройств
- В эту группу добавляем новое устройство
- Название регистратора
- IP адрес (Тот IP адрес который вам выдал провайдер) 46.0.209.182
- Порт 34567
- количество камер
- логин
- пароль
- Сохраняем настройки.
Если вы хотите заходить удаленно через мобильное устройство, то необходимо также сделать проброс мобильный порт, для Polyvisoin – 34599.
Процесс достаточно простой, хоть и длительный. Вам необходимо вернуться в основное меню приложения-клиента и подключиться к созданной системе. Наверняка вы уже заметили, что программа-клиент предлагает широкие возможности для управления видеорегистратором, среди которых стоит выделить просмотры архивов, запись и просмотр видео. У вас будет доступ ко всем параметрам видеорегистратора.
Важно! Если компьютер, с которого будет осуществлено управление видеорегистратором, находится в той же локальной сети, что и само устройство, то на регистратор выйти не получится. По внешнему адресу попасть на регистратор можно только при помощи удаленного подключения. Чтобы получить доступ к регистратору, который находится в одной локальной сети с компьютером, следует выходить на локальный IP регистратора. Эти данные вы найдете в техническом описании.
Чтобы пользоваться системой видеонаблюдения было удобней, рекомендуется выставить на регистраторе статический адрес, даже если на маршрутизаторе установлен режим DHCP. В настройках видеорегистратора следует поставить галочку напротив «Динамический IP ».
Используем Internet Explorer
Вам нужно зайти в браузер и вбить в адресную строку IP адрес вашего регистратора, а затем добавить через двоеточие порт для веб-интерфейса: 60.191.94.100:8080. Вам нужно будет настроить IE, чтобы появилась возможность подключаться к системе видеонаблюдения через браузер:
- Заходим в меню «Сервис » и выбираем параметр «Свойства обозревателя ».
- Далее переключаемся на раздел «Безопасность » и нажимаем на кнопку «Другой… ».
- В разделе «Уровень безопасности » опускаемся в нижнюю часть экрана и находим опцию «Элементы ActiveX и модули подключения ».
- Поставьте на всех параметрах позицию «Включено ». Не забудьте сохранить внесенные изменения.
- Вбиваем в адресную строку IP-адрес, привязанный к вашему регистратору, Internet Explorer предложит поставить плагин ActiveX.
- Соглашаемся с браузером, после чего вы получите доступ к видеорегистратору.
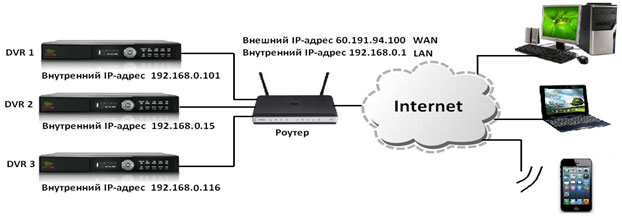
В случае, если к одному роутеру подсоединены несколько регистраторов, то настройки будут следующими: прописываем порты в соответствии с устройствами, для DVR3 используется порт 85, для DVR 2 – 8 для DVR 1 – 80. В адресную строку необходимо вставлять адрес того регистратора, к которому вы хотите получить доступ.
Доброго времени суток всем.
Сегодня простым языком, «чиста на пальцах», — об организации удалённого доступа к видеорегистратору через Интернет. Вот в начале странички скриншот с экрана моего компа, просматривающего видеорегистратор, установленный на удалённом объекте и имеющий выход в Сеть. Изображение намеренно загрублено во избежание узнаваемости и считывания сетевых параметров. На самом деле оно по качеству совсем не отличается от реального сигнала, поступающего на видеорегистратор. Если вы конечно специально не загрубили разрешение для исключения «тормозов» при передаче по Сети.
Современный заказчик все чаще просит организовать просмотр его регистратора через Интернет — это удобно, можно контролировать ситуацию на объекте, находясь в любой точке мира, где есть Интернет. Можно просматривать с мобильника — это больше для престижа — вытащил айфон и похвастался изображением своего двора, гаража и огорода с бассейном. Ну это, ежели есть чего вытащить и чем похвастаться. Хотя, иногда может оказаться полезным — например та же GSM-сигнализация прислала вам сообщение о тревоге, вы открываете просмотр и различаете какое-то движение там, где его быть не должно. Тут уж не до размеров изображения — милицию вызывать надо.
Сначала немного о сетевой безопасности. Организовав доступ извне к видеорегистратору, вы резко повышаете уязвимость всей вашей локальной сети. Речь не идёт только о просмотре посторонними вашей видеоинформации. Видеорегистратор является компьютером, работающим под управлением Windows (в случае PC-видеорегистратора) или разной степени усечённого Linux-а (в случае т.н. non-PC платформы или проще — отдельной железяки). Поэтому злоумышленник, проникнув через открытые порты в видеорегистратор, может, помимо полного доступа к вашим видеоархивам, загрузить в него вредоносный код и причинить в ряде случаев очень серьёзные убытки:
- если видеорегистратор находится в составе локальной сети (ЛВС) предприятия, с него может начаться атака на другие компьютеры сети, похищение кодов банковских карт, паролей, организация доступа к бухгалтерии и т.д.;
- видеорегистратор и другие взломанные устройства локальной сети могут использоваться злоумышленниками в качестве ботов, рассылающих спам или участвующих в DOS-атаках;
- на видеорегистраторе могут запускаться совсем другие вычислительные задачи за счет понижения его производительности в части исполнения своих основных функций.
Известны случаи, когда в видеорегистраторы запихивали программы накручивания биткоинов. Процессор регистратора совсем не приспособлен для таких вычислений, он захлёбывается, тормозит видеонаблюдение, греется. В общем — полное шапито.
Ладно, будем считать, что все напугались и прониклись. Поэтому о способах защиты. На самом деле их не так уж и много. В идеале видеорегистратор желательно бы не включать в состав ЛВС, хотя, конечно, это маловероятно. Можно задать ему статический адрес и заблокировать доступ с этого адреса ко всем прочим устройствам ЛВС. Но самое главное — измените пароли по умолчанию, по возможности и логины .
Стандартный заводской набор для видеорегистраторов — это логин admin и пароли: «admin», «12345», «4321», «123456», а то и вовсе с пустым паролем. Правда, после многих случаев взлома, зачесался наконец один из крупных производителей — Hikvision. Теперь, при первом включении, регистратор требует задать ему сложный пароль с большими и маленькими буквами и цифрами длиной не менее 8 символов. Простые пароли типа 1111111 не даёт вводить.
Локальная сеть ваша соединяется с интернетом через сетевой маршрутизатор, именуемый роутером (англ. router). Там тоже по умолчанию та ещё катавасия: сплошные пары «логин-пароль» типа «admin-admin» и «admin-пусто». Если вы хотите управлять роутером из Интернета, замените пароль админа. Только, пожалуйста, сохраните надёжно. И конфигурацию роутера сохраните на диске, да продублируйте, чтобы не сбрасывать настройки в случае чего.
Вот конкретный пример сетевого раздолбайства. Недавно занимался как раз организацией доступа к клиентскому видеорегистратору из Сети, ошибся на 1 цифру в наборе адреса и увидел вот такую менюху:
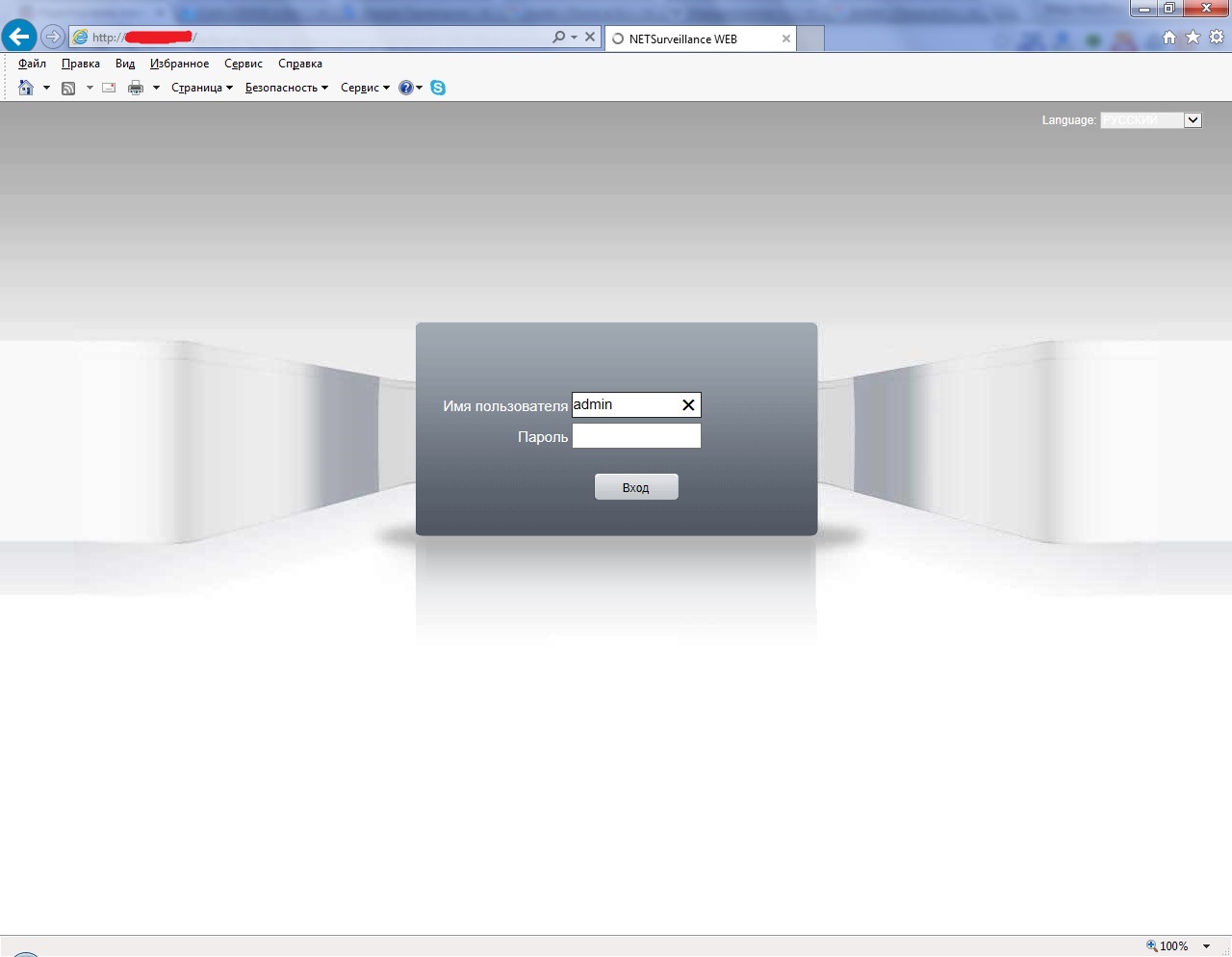
Ну ясно-понятно, вошел я туда под «admin-пусто». Пжалте любоваться — какой-то небольшой магаз, судя по «айпишнику», в г. Славгороде. Айпишник я здесь замазюкал, а картинка — вот она, может вдруг увидят хозяева, да прикроют калитку в свой огород всем, кому ни попадя.
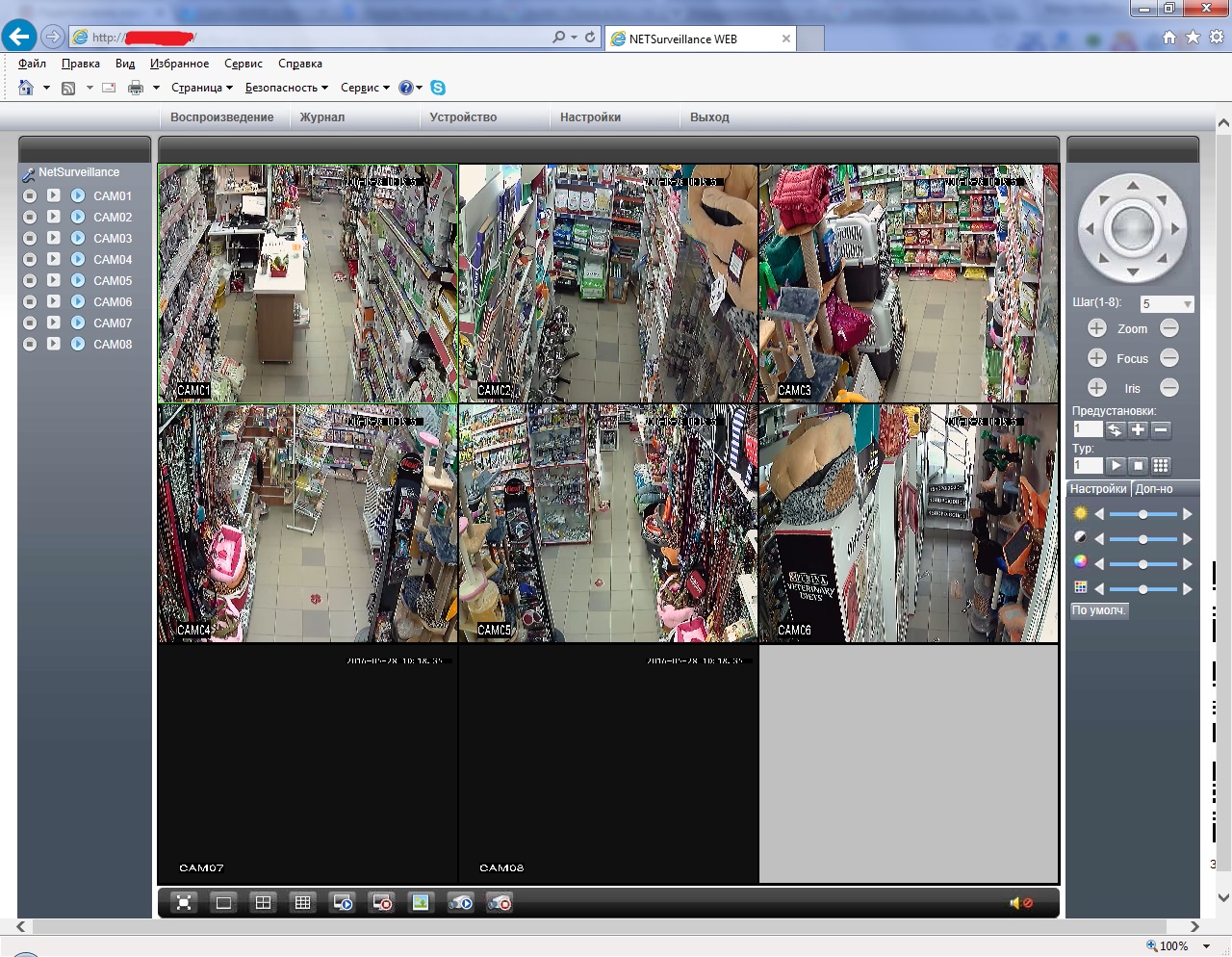
Ладно, теперь к основной теме. Для начала вам надо получить у вашего интернет-провайдера «белый адрес» или, на официальном языке, — «статический IP-адрес». Ничего особенного делать не надо, просто вам сообщат ваш адрес и вы его где-нибудь запишете. Теперь любой пользователь сети, набрав в окне браузера этот адрес, попадёт на роутер, соединяющий вашу локальную сетку с внешним миром. Дальше он пока не пролезет, роутер его не пустит.
Дополнение от 07.06.2017
Существуют способы просмотра удалённого видеорегистратора или видеокамеры через интернет без использования статического белого адреса. О некоторых из них — в главах про и .
Теперь рассмотрим настройки на примере регистратора Hikvision и роутера DSL-2650u, работающих в небольшом магазинчике в селе в 120 км от Барнаула — у роутера совсем простая менюха, всё очень понятно. Итак, мы имеем:
- Подключенный к Интернету роутер с внешним IP-адресом, допустим, 22.33.144.155, к которому по локальной сети прицеплен наш регистратор. Внутренний (локальный) айпишник роутера: 192.168.1.1, пароль по умолчанию admin, логин admin. В роутере задействован режим DHCP, т.е. он раздаёт адреса устройствам в локальной сети (динамические IP-адреса).
- Видеорегистратор, подключенный к роутеру, имеет статический адрес 192.168.1.169, мы хотим сохранить его статическим, а не получать его от роутера.
Вот меню сетевых настроек видеорегистратора (подпункт «TCP/IP»):
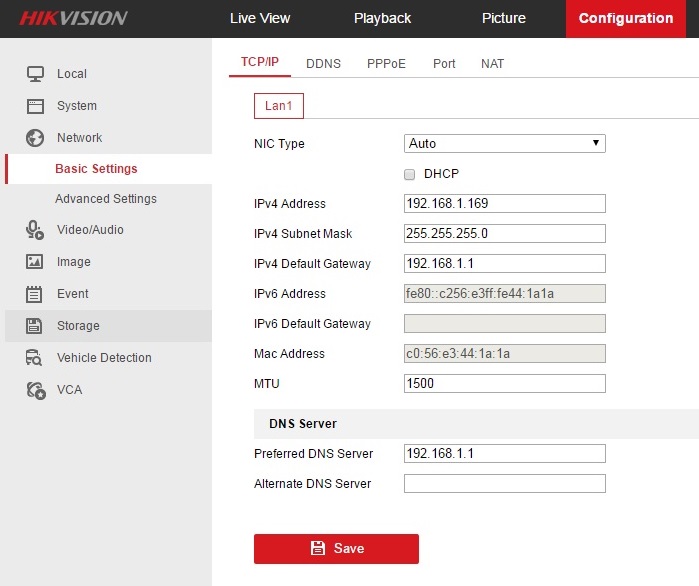
Галочка DHCP у регистратора отключена, т.е. он не будет устанавливать у себя адрес, предлагаемый роутером. IPv4 Address — это наш статический адрес, маска подсети нас в данном случае устраивает — не меняем, Default Gatevay — это интернет-шлюз (в нашем случае адрес роутера со стороны регистратора), Preferred DNS — тоже адрес роутера (в ряде случаев ДНС-ы раздаёт провайдер, это надо уточнять). Остальное мы не трогаем. Теперь там же лезем в подпункт Ports (Порты):
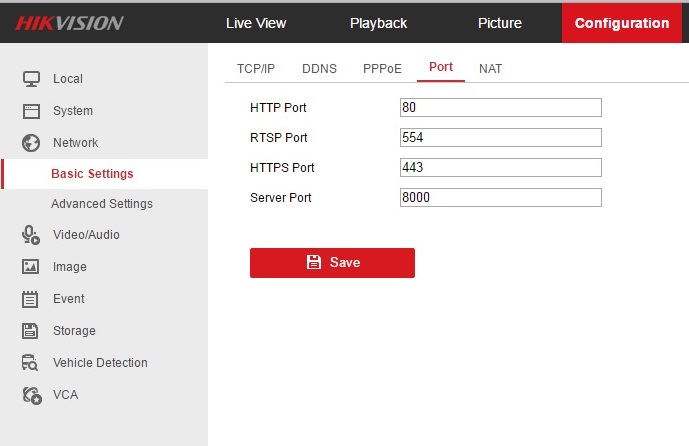
Здесь нам интересен в первую очередь порт сервера (server port): значение по умолчанию 8000, я его не стал менять, там других устройств в ЛВС нет, ни с кем не пересечётся. Можно изменить на любое значение от 2000 до 8000.
Всё, теперь пошли настраивать роутер.
Подключаемся с ноута или компа к роутеру, набрав его локальный адрес 192.168.1.1 Набираем пароль по умолчанию (админ-пусто). Ну вот что-то такое:
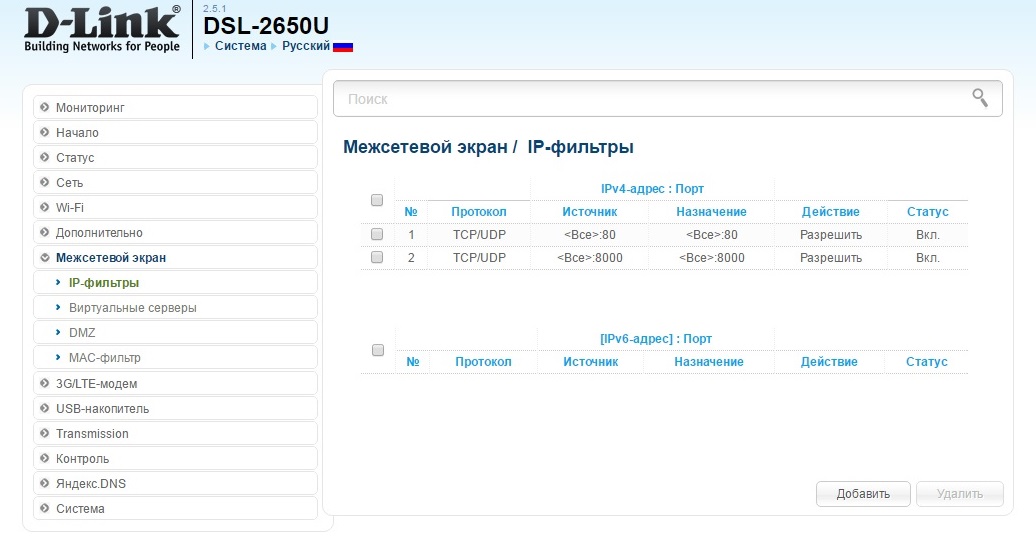
Роутер уже подключен к интернету, мы не лезем в сетевую часть его настроек. Сразу в межсетевой экран. Подпункт «IP-фильтры». Наша задача — научить роутер пропускать данные между локальной сеткой, где находится видеорегистратор, и сетью Интернет.
Добавляем фильтры со значениями:
Протокол: TCP/UDP,
порты: 8000 и в источниках и в назначении,
действие: «разрешить»,
статус «вкл».
Т.е. мы разрешили гонять через роутер туда-сюда данные по протоколам TCP и UDP. Я тут ещё и 80 порт затолкал, это для работы через веб-интерфейс по HTTP.

Здесь мы представили наш видеорегистратор как 2 виртуальных сервера у каждого из которых адрес 192.168.1.169, но разные порты: 80 и 8000. Сервера добавляются кнопкой «добавить».
Теперь, при обращении из сети к порту 8000 нашего роутера, он переадресует вас к видеорегистратору (виртуальному серверу) с открытым портом 8000 и адресом 192.168.1.169. А тот уже будет просить вас ввести пароль. Именно поэтому пароль видеорегистратора должен быть надёжным.
Теперь дополнительные сетевые настройки роутера:
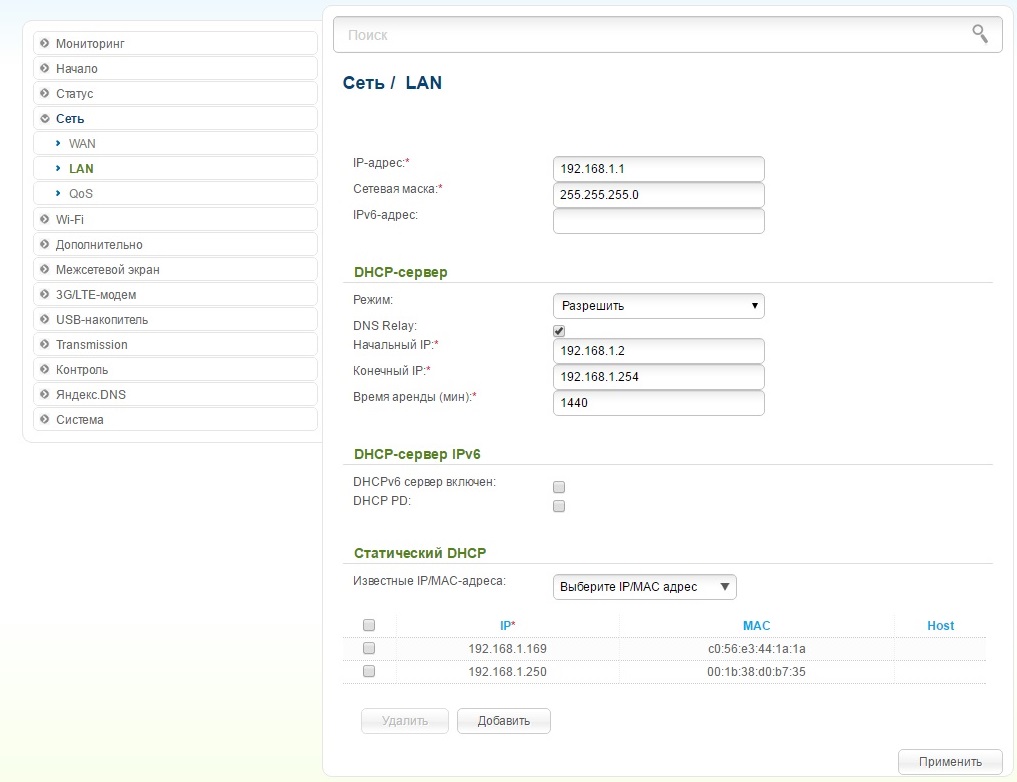
Айпишник вверху — по умолчанию. Далее — настройки DHCP. Режим «разрешить», т.е. адреса всем раздавать будет, DNS relay — включено, поскольку в роутере адрес DNS прописан здешний. Зона IP-адресов, которые DHCP раздаёт соседям по ЛВС: 192.168.1.2 — 192.168.1.254. Остальные настройки не трогаем.
Ещё интересный момент — мы же регистратору статический IP оставили — вот внизу есть статический IP. Мы нажимаем «выберите IP/MAC адрес», выбираем нужные нам устройства и прописываем их ниже кнопкой «добавить». Вон он по 169 адресу регистратор, а по 250-му мой ноут: лень было переводить его со статического адреса, я так прописал. Теперь роутер не будет по этим адресам навязывать свои DHCP-услуги, а будет принимать эти устройства с заданными адресами. Причём, если мы подменим устройства на другие с таким же IP, роутер не будет с ними играть — MAC-адрес другой, а он на заводе-изготовителе присваивается. Вот так вот.
В общем, с точки зрения роутера, мы разрешили двум виртуальному серверам с адресом 192.168.1.169 передавать и принимать информацию в/из сети Интернет через разрешённые порты 80 и 8000 по протоколам TCP и UDP.
Всё сразу завелось. Ранее мы условнлись, что провайдер выдал нам статический адрес 22.33.144.155 (проверял — никаких магазинов на этом адресе не наблюдается). Если зайти через Internet Explorer (IE), то в адресной строке надо набрать: http://22.33.144.155:80/ Это выбор устройства с открытым портом 80, находящимся в локальной сети, отгороженной от интернета роутером c IP-адресом 22.33.144.155.
Если подключаетесь с помощью программы iVMS-4200 или iVMS-4500 (версия для мобильных устройств), то порт надо выбирать 8000. Вот, собственно, и вся премудрость.
Вот он, наш магаз:
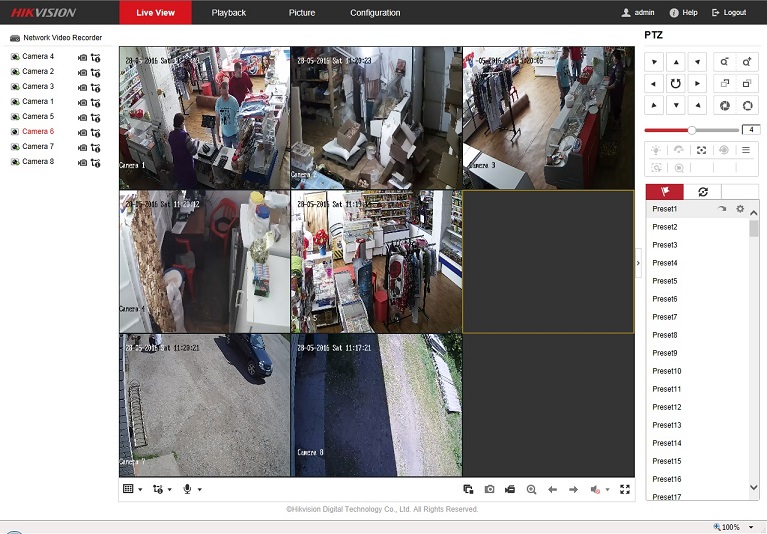
Там такой Интернет в деревне — я уж не дождался, когда одна из камер прорежется, так отскриншотил. Ну а что взять с него, если по телефонной линии через ADSL-модем, да при сельских-то линиях. Ну ладно, это уже не ко мне. А я наверное всё на сегодня.
Ладно пишите, комментируйте, форма подписки внизу листа.
Да, кстати, я там ещё организовал удалённый доступ к самому роутеру по другим портам. И все вот эти скрины сделаны удалённо из дома. Поэтому ещё раз — очень серьёзно отнеситесь к сетевой безопасности. Пора привыкать к мысли, что Сеть — это единое киберпространство, и злоумышленнику совершенно фиолетово, откуда вас подломить — из соседнего дома, из Москвы или республики Зимбабве. А результат один и тот же: минимум — головняк с работоспособностью системы, максимум — финансовый ущерб, пропорциональный вашей беспечности.
Рассмотрим пример настройки удалённого доступа к видеорегистратору через интернет с использованием роутера (маршрутизатора).
Схематично всё это выглядит следующим образом: Программа-клиент на удалённом компьютере по внешнему IP адресу попадает на роутер; Роутер по заданному внешнему порту нас переадресовывает в свою очередь на локальный IP адрес, в нашем случае на видеорегистратор, на определённый порт видеорегистратора.
Для этого необходимо:
Настройки локальной сети на видеорегистраторе.
Заходим в интерфейс видеорегистратора -> Выбираем "Настройки локальной сети" Для разных моделей видеорегистраторов интерфес, естественно, отличается, но принцип работы и настройки одинаковые у всех регистраторов
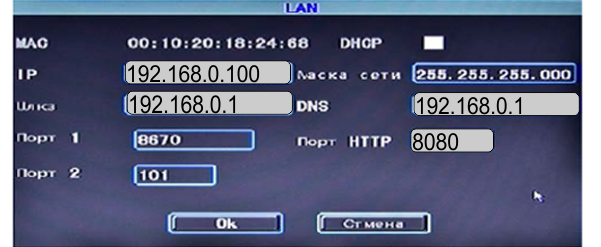
- Прописываем шлюз-Gateway (Это локальный IP вашего роутера) 192.168.0.1
- устанавливаем локальный IP адрес регистратора (в тойже подсети что и IP роутера, главное чтоб отличался от ip других устройств в локальной сети) 192.168.0.100
- DNS сервер (тотже что и ip роутера) 192.168.0.1
- Маска подсети оставляем 255.255.255.0
- Порт1 - это для программы-клиента (можно оставить по умолчанию, можно задать свой) 8670
- Порт HTTP - для доступа через браузер IE (лучше поменять) 8080
- Порт 2 - для мобильных приложений
Пробрасываем порты на роутере-маршрутизаторе
В этом обзоре я рассматриваю проброс портов на маршрутизаторе D-Link DIR 300. Если вы используете другую модель роутера интерфейс его скорее всего будет отличаться от моего, но принцип настроек опять-таки одинаковый. Если возникнут сложности - недолго набрать в поисковике "проброс портов на роутере (ВАША МОДЕЛЬ РОУТЕРА)".
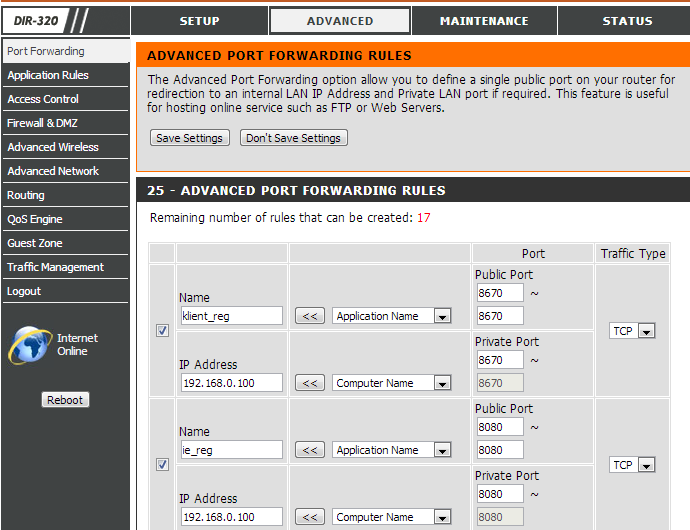
- Заходим в админку роутера -> Выбираем в меню ADVANCED ->Port Forvarding
- Создаём здесь новое правило для внешнего порта;
- 8670-8670
- Название правила- пусть будет klient-reg ;
- 192.168.0.10 (IP нашего рега);
- на какой порт перенаправить 8670 (Порт для интерфейса программы-клиента)
- Укажем ещё одно правило для Веб-интерфейса браузера Internet Explorer
- Указываем диапазон внешних портов 8080-8080 (с каких портов перенаправлять);
- Название правила- пусть будет ie-reg ;
- На какой локальный ip перенаправить 192.168.0.10 (IP нашего рега);
- на какой порт перенаправить 8080 (Порт для интерфейса Internet Explorer)
Обязательно отмечаем галочкой созданные правила, сохраняем настройки.
Настройка "программы-клиента для удалённого доступа к регистратору".
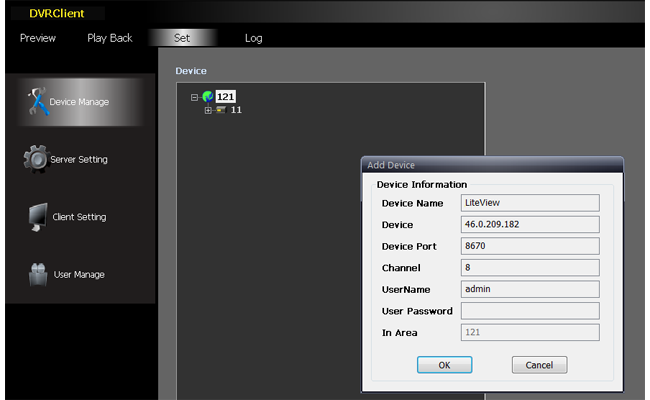
- Запускаем программу-клиент -> выбираем меню настройки
- Созаём новую группу устройств
- В эту группу добавляем новое устройство
- Название регистратора
- IP адрес (Тот IP адрес который вам выдал провайдер) 46.0.209.182
- Порт 8670
- количество камер
- логин
- пароль
- Сохраняем настройки.
На этом все настройки закончены. Возврашаемся в основное окно программы клиента, и подключаемся ко вновь созданному регистратору.
И Важный момент: Если ваш компьютер, с которого вы хотите подключиться к регистратору находится в той же локальной сети, что и видеорегистратор, то есть подключены в данный момент к одному роутеру, то по внешнему IP вы на видеорегистратор не выйдете. Выйти на видеорегистратор по внешнему IP можно только находясь удалённо, но никак не будучи подключенными одновременно к одному роутеру. Чтобы подключиться к регистратору находясь с ним в одной локальной сети нужно выходить на локальный ip этого регистратора: 192.168.0.100.
Возможности удалённой работы с видеорегистратором через программу-клиент довольно обширны: просмотр видео, запись видео, просмотр архива, а также управление всеми настройками на регистраторе.
Также можно подключиться к видеорегистратору через браузер Internet Explorer . В этом случае в адресной строке браузера вводим внешний IP адрес видеорегистратора и через двоеточие порт для веб-интерфейса: 46.0.209.182:8080 . Для доступа к регистратору через браузер необходимо настроить Internet Explorer: В меню «Сервис» выбрать опцию «Свойства обозревателя». Перейти на вкладу «Безопасность», нажать кнопку «Другой...» (раздел "Уровень безопасности для этой зоны"). Прокрутив вниз линейку прокрутки, найти «Элементы ActiveX и модули подключения» и установить всем параметрам флажки на позицию «Включено» (если позиция "Включено" дополнительно имеет подпись "небезопасно", то параметру необходимо ставить флажок «Предлагать»). Применить новые настройки. После изменения настроек и заходим по IP адресу на регистратор, браузер должен предложить установить плагин ActiveX. Устанавливаем. Теперь всё должно работать.
В данном обзоре мы использовали интерфейс видеорегистратора марки LiteView LVDR-0404-0003 и программу-клиент, идущую с ним в комплекте.
