Програма для підключення IP камери до комп'ютера. Огляд китайської WI-FI камери.
Для того, щоб правильно підключити IP-камеру, необхідно мати базові знання про локальних обчислювальних мережах(ЛВС). Один із головних критеріїв ЛОМ – протокол для передачі відеосигналу. Для кожного мережевого обладнання (від різних фірм) та програмного забезпечення використовуються різні протоколи. Тому вони можуть не співпадати. Перед покупкою або підключенням системи перевірте їхню сумісність (чи підходить камера до відеореєстратора, роутера).
Найважливіша частина налаштування системи IP-відеоспостереження - адреса. Його неправильне налаштування може ускладнити доступ до системи.
Налаштування підключення IP-камери
Щоб налаштувати IP-адресу, необхідно підключити камеру за допомогою крученої пари ( LAN-кабель) та живлення до комп'ютера або ноутбука. Якщо планується створення системи відеоспостереження за допомогою кількох відеокамер або планується використовувати через домашній роутер, то має сенс підключити їх одночасно. Для цього рекомендується використовувати спеціальний комутатор ( маршрутизатор). Інакше кожен пристрій доведеться налаштовувати окремо.
Після підключення камери можна переходити до налаштування IP-адреси на комп'ютері. Для того, щоб зробити це максимально швидко, необхідно зайти на офіційний сайт виробника, завантажити та встановити спеціальне програмне забезпеченнядля його налаштування.
Залежно від компанії виробника, інтерфейс програми налаштування IP-камери буде відрізнятися, але функціонал буде приблизно однаковим. Ми розглянемо підключення камери на прикладі ПЗ iVMS-4200компанії Hikvision. IP-камери цього виробника можуть бути підключені віддалено за допомогою сервісу HiDDNSбез застосування статичної IP-адреси.
Автоматичне підключення
Налаштування IP-адреси відбувається в такій послідовності:
- Запустіть програму та виберіть пункт меню Tool->Device Management;
- Виберіть вкладку « Server»;
- Клацніть по пункту меню « Encoding Device»;
- В розділі " Online Device» з'явиться список підключеного до мережі обладнання, з якого ви зможете вибрати обладнання для роботи за допомогою кнопки « Add to Client»;
- Якщо ви знаєте IP-пристрій, ви можете додати пристрій у ручному режимі, натиснувши « Add Device».

Визначення IP через клієнтське програмне забезпечення
Ручне підключення
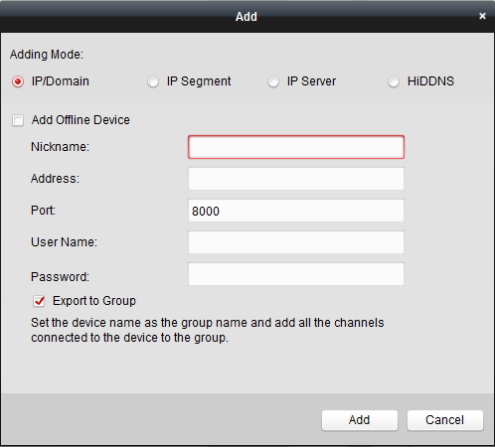
Віддалене підключення через HiDDNS
Часто необхідно підключити IP-камеру віддалено, тобто через Інтернет. У такому разі, IP-адреса у камери постійно змінюватиметься, якщо ви спеціально не замовите у провайдера статичну IP-адресу, за що завжди стягується додаткова плата.
Якщо ви не бажаєте нести додаткові витрати, то можете скористатися безкоштовним сервісом HiDDNS.

Тут можна налаштувати параметри мікрофона, якщо планується запис аудіо. На цьому налаштування IP-камери закінчується. Якщо ви використовуєте камери одного виробника, їх адреси будуть однаковими.
Для того, щоб камери одночасно коректно працювали, кожному пристрою потрібно надати свою адресу.
Як змінити IP
За промовчанням передостання цифра IP-адреси - одиниця. Необхідно змінити це значення на 0 у всіх камер. Також змініть передостанню цифру в адресі шлюзу (GateWay) на «0». Якщо у програмі відсутній рядок, де його можна змінити, то змінюємо лише IP.
Останні цифри IP-адреси обов'язково мають бути різними. Інакше обладнання конфліктуватиме і до них не вдасться отримати доступ. Перші два значення залишаємо колишніми.
Змінити IPможна не тільки за допомогою спеціального софту, а й через веб-інтерфейс. При цьому кожну доведеться налаштовувати окремо. Щоб у нього потрапити та змінити адресу камери, необхідно:



Усі дані для входу до веб-інтерфейсу (логін, пароль, айпі) можна знайти в інструкції пристрою (постачається в комплекті, додаткову копію документації можна знайти на офіційному інтернет-сайті виробника у відповідному розділі).
Підключення до відеореєстратора
Наступний етап підготовки роботи IP-камери налаштування та підключення до мережного відеореєстратораабо NVR(Network Video Recorder). Перше, що необхідно зробити - встановитиу відеосервер для IP-камер жорсткий дискякщо немає вбудованого.
Для цього підійде звичайний SATA, який підключають до ноутбука або комп'ютера (докладніші параметри сумісності уточнюйте в інструкції). Порядок дійбуде таким:
- Зніміть задню кришкувідеореєстратора;
- Знайдіть роз'ємидля підключення жорсткого диска, харчування та інші;
- Підключіть усі необхідні дроти, прикрутіть HDDболтами до нижньої частини відеореєстратора;
- Поверніть кришку на місце.

Після встановлення жорсткого диска можна починати підключати IP-камери до відеореєстратора. Залежно від його особливостей кількість і типи доступних роз'ємів будуть відрізнятися. Зазвичай це:
- Декілька відео входів (VIDEO IN) та один відео вихід (VIDEO OUT);
- По одному аудіо входу/виходу (AUDIO IN\ OUT);
- Декілька USB портів;
- Роз'єм для підключення інтернет-кабелю;
- VGA порт;
- Шнур для підключення до живлення.

Якщо ви плануєте записувати не тільки зображення, але й звук, переконайтеся, що вбудований мікрофон або роз'єм для його підключення на камері, відповідного порту на реєстраторі.
Налаштування реєстратора
Послідовно підключіть усі штекери до реєстратора. Потім підключіть IP-відеокамери, зовнішній монітор та увімкніть блок живлення. Після цього можна приступати до подальшого настроювання. Усі ваші дії відображатимуться на моніторі. Для більш комфортної навігації та керування інтерфейсом підключіть до реєстратора звичайну USB-мишу від комп'ютера. Виконайте такі дії у веб-інтерфейсі:


Інші камери аналогічно підключаються.
Увага! У жодному разі не підключайте кілька камер до одного каналу.
Підключення мікрофона
Як правило, якість вбудованого мікрофону залишає бажати кращого. Він слабо вловлює аудіосигнал, записує сторонні шуми та часто ламається. Тому, навіть якщо в камері вже передбачено наявність вбудованого мікрофона, рекомендується підключити зовнішній. Але перед цим переконайтеся в наявності відповідного гнізда.
Підключення мікрофона до відеореєстратора- Досить просте завдання. Тим не менш, багато користувачів у процесі стикаються з деякими проблемами. Щоб цього уникнути, ознайомтеся з порядком дій:

На цьому підключення мікрофона закінчується.
Підключення камери до роутера
Щоб на камеру можна було зайти через інтернет або домашній роутер, необхідно визначити тип своєї IP-адреси, а потім запустити веб-сервер. Підключення до вашої камери через інтернет буде можливе лише в тому випадку, якщо у вас статична або динамічна зовнішній, а не локальна IP-адреса. Для цього можна користуватися особливими онлайн-сервісами для перевірки айпі.
Таким чином, ваш IP не повинен входити до наступних діапазонів:
10.0.0.0–10.255.255.255
172.16.0.0–172.31.255.255
192.168.0.0–192.168.255.255
В іншому випадку ви не зможете отримати доступ до камери через інтернет або роутер і доведеться звернутися до свого провайдера. Якщо IP не збігся, то переходимо до наступного етапу налаштування роутера.
Розглянемо з прикладу програми TP-LINK. Спочатку необхідно зайти до параметрів IP-камеричерез веб-інтерфейс та перейти в меню « SETTING» - « BASIC» - « Network» - « Information». Тут змініть значення HTTP port numberбудь-який інший, відмінний від значення 80.
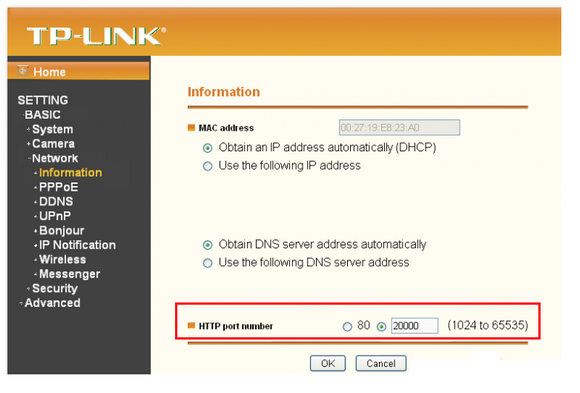
Тепер підключіться до роутерачерез веб-інтерфейс (інструкцію, як це зробити, можна знайти в Інтернеті) і перейдіть в меню « Forwarding» (переадресація) – «» (віртуальні сервери). В адресному рядку введіть xx.xx.xx.xxx:20000, де xx.xx.xx.xxx - ваша IP-адреса, а:2000 - значення порту, які ви вказали (HTTP ports, service port) для камери та ввели в меню «Віртуальні сервери» для підключення до роутера.

Як тільки зміните значення параметрів, можете скористатися спеціальною програмою для перегляду та запису зображень з комп'ютера по роутеру. З її допомогою ви зможете отримати цілодобовий доступ до камери.
Для того, щоб налаштувати утиліту, необхідно:
- Зайти до головного менюпрограми "Main console" - "Config" (конфігурація);
- Перейти до вкладки«Параметри IP-камери та відеосервера»;
- Заповнити полявідповідно до даних, які використовувалися вище, для підключення до роутера.

Висновок
Як бачите, правильно підключити та налаштувати камеру – досить просто. При цьому в процесі необхідно суворо дотримуватися деяких нюансів. Якщо ви чітко дотримуватиметеся інструкції, то обов'язково налагодите все з першого разу.
Відео на тему
З метою досягнення успішного підключення та налаштування IP-камери з використанням роутера та інтернету, потрібні мінімальні знання про цей пристрій. На відміну від USB-камер, призначених для спілкування в інтернеті головним чином таких програмах, як Скайп, IP-камери спроектовані з основною метою мережевої трансляції. Про використання цих відеопристроїв варто задуматися, коли потрібно підключити більше однієї відеокамери.
Всі сучасні пристрої поступово оснащуються бездротовими технологіями з можливістю трансляції в Інтернеті. Незважаючи на явні їх переваги, вони також мають свої мінуси, наприклад, висока вартість девайсу і в міру віддалення від роутера зниження якості передачі даних. Тому пристрій повинен знаходитись не надто далеко від маршрутизатора.
З плюсів можна виділити трансляцію готового стисненого звукового та відеосигналу без збоїв та простоту встановлення через існуючі мережі, а також можливість керування IP-камерою, використовуючи будь-який комп'ютер, що знаходиться в інтернеті.
Підключення
По-перше, необхідно визначитися з методом передачі зображення та звуку та вибрати з двох наступних:
- бездротовий;
- провідний.
У разі вибору другого способу підключення потрібно з'єднати маршрутизатор з відеопристроєм через шнур UTP.
Приставка IP має на увазі не звичайне обладнання, що підключається до ПК, а це вже учасник мережі зі своєю IP-адресою та налаштуваннями через веб-інтерфейс за індивідуальною адресою.
Налаштування

Як виконати налаштування роутера?
- Для всіх IP-камер потрібно увімкнути віртуальний сервер у вікні налаштувань.
- У разі постійної IP-адреси потрібно написати в браузері: http://адреса:8181 . Відкриється вікно першої IP-камери. Якщо динамічна адреса, необхідно виконати дії, описані нижче.
- Відкрити вікно WAN та поставити галочку в пункті «Так» на DNS.
- Обов'язково необхідно зберегти наведені параметри.
- На цьому все можна почати перегляд відеотрансляції.
Наслідуючи наведену нескладну послідовність дій, будь-який користувач може налаштувати і підключити IP-камеру через роутер.
Звичайна техніка стеження залишилася в минулому. Зараз на ринку користуються популярністю IP камери і цьому є логічне обґрунтування. По-перше, пристрій, що використовує інтернет протокол, веде мовлення готовий оцифрований контент без найменших гальм і затримок. По-друге, зручність користування. Камери прості в установці та подальшому використанні. Також техніка без проблем підключиться до вже готової локальної або бездротової мережі. По-третє – ціна. Цінник на IP-камери все ще кусачий, але це і не вебкамера, щоб на ній економити. У середньому сучасний пристрій відеоспостереження коштує тих же грошей, що й архаїчний аналоговий прилад. Приємним доповненням стане факт того, що можна вести спостереження дистанційно.
А про те, як налаштувати ip камеру своїми руками, ми розповімо вам у цій статті. Для впевнених користувачів ПК процес регулювання не складе труднощів. Для решти ми підібрали та докладно описали найпростіший метод регулювання приладу.
IP та звичайна камера – чи є різниця
Перш ніж відповісти на логічне питання, як налаштувати IP камеру на комп'ютері, розберемося на її відмінності від вебкамери. Останнє – додатковий гаджет, що під'єднується до ПК. Такі пристрої використовують переважно з метою здійснення дзвінків.
IP камера має абсолютно протилежне призначення. Використовують такі прилади для стеження за квартирою, офісом чи вулицею. Важливою і, мабуть, найголовнішою відмінністю такого обладнання є те, що ip камера – повноправний учасник мережі. Відповідно пристрій має свою унікальну, не схожу на інші адреси.
На ринку представлені як дротові, і бездротові камери. Різниця лише у ціні. Для дротових пристроїв доведеться прокладати кабель, тому гаджет варто встановлювати перед ремонтом. Якщо ворушити стіни і плінтуси не хочеться - варто звернути увагу на бездротовий варіант.
Зверніть увагу
Для безперервного та коректного функціонування бездротової камериварто помістити її неподалік роутера.
На ринку є пристрої різних видів. IP камери можна розділити на поворотні та неповоротні. Перевага поворотної камериу тому, що ви зможете дистанційно рухати об'єктив, змінювати кут огляду тощо. Також існують прилади, що використовуються для монтажу на вулиці. Вони вирізняються підвищеною вологостійкістю, а також витримують високі температурні навантаження.
Як підключити та налаштувати ip камеру через роутер
Сучасні пристрої працюють через маршрутизатор. Здійснюється це за допомогою проводу Ethernet. Подумайте про покупку більш потужного гаджета з великою кількістю входів, якщо плануєте використовувати кілька камер.
- Запустити спеціальну програму з диска. Зазвичай його кладуть поряд із самим пристроєм.
- Завантажити софт із Інтернету.
- Також адреса наноситься на сам прилад, або інструкцію, що додається до нього.
Якщо ви вирішите перевірити працездатність приладу, пройшовши за адресою ip за допомогою інтернет-браузер - ви нічого не побачите. Все через те, що стаціонарний блок та IP камера користуються різними підмережами. Щоб отримати результат, нам слід виставити на приладі адресу локальної мережі.

Відкриємо панель управління і зайдемо у вкладку управління мережами. У розділі «Підключення», що з'явився, ви побачите рядок «Ethernet». Також там іноді пишеться «Підключення по локальній мережі». У вікні слід вибрати розділ з відомостями. У вкладці, що відкрилася, ми побачимо нашу ip адресу. Він розташований у графі «Адреса IPv4». Адреса нашого ПК – 192.168.99.183, а IP камери – 192.168.0.20. Для подальшого правильного функціонування пристрою нам доведеться замінити третю цифру на адресу камери на третю цифру з адреси нашої локальної мережі.
Простіше кажучи, із 192.168.0.20 ми повинні зробити 192.168.99.20. Цифри будуть різними, все залежить від вашого провайдера та купленого обладнання, тому не лякайтеся, якщо у вас з'являться інші цифри.
Заміна IP адреси
Існують різні способи, як змінити адресу пристрою відеоспостереження. Ми вибрали 2. Перший – найпростіший. Підійде для початківців користувачів. З другим доведеться покопатися і ми радимо користуватися другим способом лише людям, які впевнені у своїх знаннях персонального комп'ютера.
Заміна за допомогою програми
Першим, а, відповідно, і найпростішим методом буде перетворення IP-адреси камери спостереження за допомогою програми, яку ви запустили з диска, доданого в коробці до гаджета, або завантажили з Інтернету.
У кожного виробника свої програми, але незважаючи на це у будь-якій ви знайдете пункт зі зміною адреси. Далі впишіть адресу та вуаля, все готово. Враховуючи наші дані, відео транслюватиметься за адресою 192.168.99.20. Адреса локальної мережі у вас вийде інша, тому й вихідні цифри будуть іншими. Камера тепер у нас працює у тій самій підмережі, що й комп'ютер. Тому можна перевірити її працездатність через браузер. Наберіть адресу вашого приладу в інтернет-браузері. Після завантаження ви зможете спостерігати за тим, що відбувається перед об'єктивом пристрою.
Заміна через програмне забезпечення
Другий метод полягає в тому, що змінюватиметься адреса локальної мережі вашого ПК, а не придбаного приладу. Скажімо адресу персонального комп'ютера – 192.168.99.25, а IP камери 192.168.0.20. Це означає, що адреса локальної мережі має змінитись на 192.168.0.25.

Щоб це вийшло, відкриємо «Панель керування» та виберемо керування мережами. Пройдемо по рядку «Ethernet» або «Підключення по локальній мережі», але тепер відкриємо вікно «Властивості».
У вкладці, що вискочила, клацаємо на «Протокол четвертої версії» і заходимо у властивості. У вкладці міняємо IP на той, який ми підібрали, маску підмережі ми не чіпаємо, а як основний шлюз використовуємо адресу камери. Потім не забудьте застосувати та зберегти вибрані нами параметри.
Щоб перевірити працездатність, відкриваємо інтернет браузер, заходимо в програму пристрою і в браузері набираємо ip адресу камери спостереження. Якщо ви не припустилися помилок у попередніх етапах, то на вашому моніторі з'явиться вікно для введення даних адміністратора. Їх ви знайдете на коробці від пристрою або в мануалі. Найчастіше виробники використовують прості поєднання. Як логін майже завжди використовується "admin", а пароль - "admin", "00000" або "12345". Але для впевненості рекомендуємо ознайомитися з даними, що підходять для вашого пристрою.
Якщо дані введені коректно, відкриється вікно, в якому ви побачите відео з камери та налаштування.
У програмному забезпеченні вашого пристрою слід зрівняти адресу пристрою з тим, що знаходиться в локальному оточенні. Ви зможете знайти відповідні параметри у вікні під назвою «Мережа». Потім відзначаємо IP як фіксований та вписуємо наступні дані:
- Адреса: 192.168.99.20.
- Маска підмережі: стандартна 255.255.255.0.
- Шлюз (адреса вашого маршрутизатора): 192.168.99.25.
- DNS ip адреса: 192.168.99.25.
Поставте вашу згоду поруч із рядком DCHP. Якщо такого рядка немає, виберіть рядок «Динамічний IP».
Наступним кроком стане присвоєння камері власного порту. З заводу у камер відкритий порт 80. У випадку, якщо у вашого пристрою немає такого налаштування, то будемо користуватися саме цим значенням. Якщо налаштування є, задаємо кожній камері свій унікальний порт. Для першої 8081, для другої 8082 і таке інше.
Після виконання цих вказівок від'єднайте провід від комп'ютера та вставте в Ethernet слот вашого роутера. Налаштування, введені нами раніше, на самому комп'ютері скидаємо. У параметрах мережі ставимо згоду поруч із графою «Отримати IP адресу автоматично». Цю процедуру повторюємо і з адресою DNS серверів. Зберігаємо параметри та підключаємо роутер до ноутбука або системного блоку за допомогою вбудованої мережевої картки.
Після виконання інструкцій ви отримаєте трансляцію прямо з ip камери за заданою адресою. У нашому випадку це 1921689920. Потім регулюємо Wi Fi для отримання картинки з мобільного телефону чи планшета. Аналогічну схему виготовляємо і з іншими гаджетами за їх наявності.
Не забудьте дати камерам свій унікальний порт (за наявності такої можливості) та адресу інтернет-протоколу, наприклад, 192.168.99.20, наступна буде 192.168.99.25. У такий спосіб організуйте ланцюг наступних камер.
Як налаштувати камеру: готуємо роутер до інтернет-трансляції

Щоб це зробити, вам необхідно:
- Насамперед підключимо раніше відрегульовані IP камери до маршрутизатора за допомогою LAN слотів або по Wi-Fi.
- Роутер підключаємо безпосередньо до комп'ютера через кабель.
- Далі йдемо на програмну сторінку роутера і починаємо прокидання портів.
Параметри, необхідні для налаштування, розміщуються у вкладках «Перенаправлення порту», «Маршрутизація», «Глобальна мережа» або у вкладці «Віртуальний сервер». Прилад має наступні параметри в залежності від виробника:
- Назва служби - пишемо самі, наприклад, "Камера номер один" або "Камера на кухні".
- Діапазон портів – тут слід вказати номер портів, які раніше були нами призначені.
- Локальна IP-адреса – тут слід вказати адресу пристрою спостереження. У нашому випадку це 1921689920.
- Локальний порт - 8081, 8082 тощо. У випадку, якщо у камери таких параметрів немає, пишемо 80.
- Протокол – TCP – з протоколами саме такого типу працюють сучасні IP камери.
- У графі "Номер протоколу" всі поля залишаємо порожніми, або скрізь пишемо "1".
За цим прикладом налаштовуємо кожен прилад. Будьте уважні, всі пристрої спостереження повинні мати власну адресу.
Щоб забезпечити доступ до системи стеження з будь-якого приладу, який має доступ до інтернету, вам необхідно мати постійну адресу інтернет-протоколу. Ви можете придбати його у провайдера або придбати на сайті DynDNS. Цей сайт зможе надати вашій непостійній IP адресі будь-яку статичну домену назву, на кшталт http://унікальна_назва.ddns.ru.
Спочатку слід увімкнути функцію постійної адреси інтернет-протоколу в налаштуваннях маршрутизатора. Зазвичай ці параметри розташовуються в розділі WAN у рядку DDNS. Наступним кроком зареєструємо своє доменне ім'я на сайті (у роутерах марки ASUS є сайт для таких операцій, де це робиться безкоштовно), і записуємо його в параметри роутера.
Перевірка роботи камери відеоспостереження

Після того, як всі описані вище операції будуть виконані, слід перевірити ip камеру на працездатність. Для того, щоб переконатися в активності та правильності роботи вашого пристрою стеження відкрийте інтернет-браузер і перейдіть на сайт http://унікальна_назва.ddns.ru:8081, а якщо користуватися домашнім комп'ютером або всередині локального кола, достатньо перейти за адресою інтернет- протоколу камери.
Якщо всі інструкції були виконані коректно, після переходу за адресою вам відкриється зображення, що передається з вашого пристрою. При зміні портів (наприклад, замість 8081 поставте 8082) ви отримаєте вигляд з іншого підключеного обладнання.
Ми досконало розповіли про кілька методів, як налаштувати камеру відеоспостереження на комп'ютері через роутер. Використовуючи запропоновані у статті інструкції у вас не буде проблем із встановленням та грамотним регулюванням вашого гаджета. При дотриманні всіх пунктів ви організуєте мережу відеоспостереження як з дому, так і портативного пристрою.
IP камери – найбільш функціональне обладнання для систем безпеки будь-якої конфігурації та масштабу. Їх використання дає організації або приватній особі безліч переваг:
- Висока якість зображення та стійкість перед наведеннями та іншими електромагнітними перешкодами;
- Можливість підключення до вже існуючої офісної комп'ютерної мережі та застосування бездротових технологій Wi-Fi виключають необхідність прокладання додаткової мережі в приміщенні;
- Можливість підключення до локального джерела електроенергії через мережевий адаптерабо застосування технології PoE ( Power over Ethernet) 802.3 af, яка дозволяє подати необхідну напругу через звичайний мережевий кабелькручена пара.
Роутери, що використовуються в мережі, повинні підтримувати технологію PoEдля забезпечення електропостачання камер по тому кабелю.
Існує кілька способів організації відеоспостереження через IP-камеру:
- За допомогою кабельного з'єднання (безпосередньо або через роутер) з виведенням усієї інформації безпосередньо на локальний ПК, з подальшою обробкою відеосигналу за допомогою утиліт або програм;
- За допомогою Wi-Fi роутера та утиліт, що йдуть у комплекті з IP-камерою або спеціального програмного забезпечення, що суттєво розширює можливості адміністрування системи відеоспостереження;
- За допомогою звичайних мережевих роутерів через глобальну мережу.
Підключення камери
Підключення камери до ПК може здійснюватися двома способами:
- Безпосередньо - використовується косий обтиск (перехресний спосіб розподілу проводів кручена пара в конекторі тип RJ-45);
- Через роутер (хаб, свитч) – застосовується прямий тип розташування проводів у конекторі.
![]()
Трохи теорії
Для отримання доступу до внутрішньої прошивки камери, незалежно від того через глобальну або локальну мережу офісу, необхідно надати пристрою унікальне ім'я – IP-адресу. Існують такі типи IP-адрес:
- Білі адреси – унікальний, неповторний код, який використовується в Інтернеті. Ще його називають публічною (глобальною) адресою. Він може застосовуватися для отримання доступу до мережі з будь-якої точки світу, оскільки глобальні адреси маршрутизуються серверами провайдерів.
- Сірі адреси – відносяться до локальної мережі організації, їх неможливо побачити ззовні. Існують три класи підмережі сірих адрес:
Зовнішні IP-адреси умовно поділяють на статичні – фіксовано привласнені обладнанню та не змінюються весь термін дії договору з провайдером та динамічні – змінюються з часом або після кожного нового входу до мережі.
Визначити яку саме адресу надав провайдер можна, підключивши прокладену ним лінію до ПК за допомогою таких мережевих ресурсів:
- _2ip.ru
- _speed-tester.info/ip_location.php
- _smart-ip.net

Настойка камери через службу DynamicDNS
Даний спосіб є найлегшим, але має кілька умов його застосування. По-перше, сама камера повинна підтримувати службу DynamicDNS. По-друге, роутер повинен використовувати динамічну білу IP-адресу, яку потрібно замовити у провайдера за додаткову оплату. Потім реєструємо унікальне доменне ім'я DNS на одному із сайтів, які надають подібні послуги, наприклад:
- _dynru.ru
- _hldns.ru
- _dyn-dns.ru
- _ipnodns.ru
Це ім'я прописується у налаштуваннях камери у відповідних полях. Через певний час (залежить від налаштувань кешування у провайдера) камера звернеться за прописаною в ній IP-адресою локального роутера, ресурсом DNS і оновить поточні параметри запису DDNS.
Налаштування IP-камери до мережі інтернет безпосередньо без роутера
Цей спосіб підтримує багато моделей сучасних пристроїв. Для цього кабель, проведений провайдером, підключається до камери RJ-45. Через віддалений ПК здійснюється вхід на прошивку камери через веб-інтерфейс за адресою, яку надав провайдер.
Для підключення можна використовувати лише білу IP-адресу, таке налаштування дозволяє використовувати лише одну камеру, що вкрай неекономно, враховуючи вартість послуг провайдера.
Підключення декількох IP камер через роутер
Якщо планується підключити всю систему відеоспостереження, що складається з кількох десятків камер, то окрім налаштувань DDNS домену на камері та наявності білої IP-адреси необхідно мати роутер. Налаштування доступу системи відеоспостереження до глобальної мережі полягає в наступних діях:
- Налаштування доступу до Інтернету;
- Послідовне підключення IP камер за допомогою кабелів або Wi-Fi з'єднання;
- Необхідно зайти на прошивку кожної камери по черзі та змінити значення порту в налаштуваннях DNS доступу. Поточне значення за промовчанням 80 замінюється на будь-яке унікальне для мережі число від 1000 до 65000.
- Наступним важливим етапомє "прокидання портів" роутера у відповідному пункті меню на його прошивці. (Заходимо через веб-інтерфейс, використовуючи IP-адресу надану провайдером і присвоєну роутеру раніше).
У багатьох виробників та моделей роутерів процедура прокидання портів незначно відрізняється.
Перекидання портів
Перенаправлення трафіку з вхідного порту роутера до портів мережевих пристроїв здійснюється за технологією NAT (NAPT), більшість сучасних мережевих пристроїв підтримують її.
D-Link
Зайшовши в прошивку роутера через веб-інтерфейс, необхідно натиснути клавішу «Розширені налаштування». З меню вибирається розділ «Міжмережевий екран», а в ньому «Віртуальні сервери».
Заповнення шаблону:
- Ім'я – унікальне, але зручне для ідентифікації у мережі;
- Протокол – вибирається з меню, зазвичай це найбільш поширені протоколи PCP/IP 4 чи 6;
- Зовнішній порт (початковий/кінцевий) – вказується порт із наданої провайдером інформації. Зазвичай він один, тому кінцевий параметр не заповнюється;
- Внутрішній порт (початковий/кінцевий) – вказує діапазон, вибраний користувачем (від 10000 до 65000).
- Внутрішня та віддалена IP-адреса сервера заповнюється тільки якщо у користувача багаторівнева мережа, яка використовує доменні імена. Поля зазвичай залишаються порожніми;
- Здійснені зміни в установках зберігаються.
У більшості роутерів D-Link у прошивці є вже готові шаблони налаштувань, інформацію з яких (діапазон портів для камер та назва DNS) можна перенести на зовнішні пристрої.
TP-Link
Заповнення аналогічних параметрів виконується в пункті меню «Переадресація» → «Віртуальні сервери» → «Додати нову».
Використовуються поля:
- Порт сервісу – мають на увазі зовнішній порт;
- внутрішній порт;
- IP-адреса.
ASUS
Заповнення полів проводиться в меню "інтернет" закладка "Переадресація портів" поля знаходяться в самому низу сторінки:
- Діапазон портів - можна задати один, діапазон через кому або змішане значення;
- Локальна адреса – внутрішня адреса камери;
- Локальний порт – внутрішній порт камери;
- Протокол – тип з'єднання, зазвичай PCP/IP 4 чи 6.
Висновок
Доступ з будь-якого зовнішнього ресурсу до налаштованої IP камери буде виглядати так:
HTTP:// (біла адреса прописана на роутері): (унікальний номер порту присвоєний відеокамері.
Таким чином, до камери можна приєднатися не лише з ПК, а й із планшета, смартфона чи ноутбука. Для цього на пристрої необхідно встановити відповідне програмне забезпечення. Зазвичай його надає на умовах безкоштовного розповсюдження компанія-виробник камер. Завантажити програму можна з офіційного сайту компанії.
Для пристроїв, що працюють під ОС Андроїд можна завантажити відповідні програми з ресурсу Play Market, а для гаджетів Apple із ресурсу Apple Store. Звичайно, на відміну від планшетів під керуванням ОС Windows, за ці програми потрібно заплатити.
Сьогодні у галузі відеоспостереження спостерігається тенденція поступового переходу з аналогових камерна сучасних цифрових IP пристроїв відеозахоплення. Цей факт є цілком закономірним, оскільки аналогові пристрої зовсім не встигають за розвитком сучасних технологій, коли як пропонують користувачеві набагато Краща якістьзображення та зручність експлуатації системи відеоспостереження загалом фактично за ту саму суму. Плюс за допомогою останніх досить легко можна організувати віддалений контроль об'єкта, що в наш час стає також важливим пунктом створення системи відеоспостереження.
У зв'язку з повсюдним переходом на IP камери все більше людей почало цікавити питання про них правильному підключенніта налаштування. Звичайно, для початківця це може здатися складним і нерозв'язним завданням, але для тих, хто вже давно знайомий з комп'ютером, підключення та налаштування IP камер не викличе особливих труднощів. У цій статті ми постаралися максимально докладно описати процес підключення цифрової IP камери до комп'ютера, а також завдання правильних налаштувань коректної роботи пристрою.
Підключаємо IP камеру до комп'ютера
Будь - яка IP камера підключається до мережної плати комп'ютера безпосередньо за допомогою . Якщо кілька камер, то для доступу до перегляду зображення з кожною з них необхідно підключати IP камери через роутер.
Всі IP камери за замовчуванням мають власну адресу, і перш ніж приступити до налаштування IP камери, нам необхідно його дізнатися. Для цього можна використовувати спеціалізований софт, що зазвичай йде в комплекті з пристроями, або завантажити потрібну утиліту на сайті виробника. Крім цього, IP-адреса камери зазвичай прописана в інструкції користувача або на наклеєній етикетці пристрою.
При спробі зайти в інтерфейс камери через браузер при першому підключенні ви, напевно, зазнаєте невдачі. Це відбувається тому, що комп'ютер і камера налаштовані на роботу в різних підмережах. Після того, як ми дізналися IP адресу камери необхідно привести його у відповідність до того, який використовується у вашій локальній мережі.
Сьогодні особливо актуальним є створення віддаленого відеоспостереження. Спостереження через інтернет досить легко здійснити з використанням роутера за наявності виділеної IP-адреси. Онлайн відеоспостереження можна реалізувати 4 способами, про які ви можете почитати.
Створити віддалений відеоспостереженнястає все доступніше за допомогою спеціальних. Причому під час реалізації хмарного відеоспостереженнявам не потрібно наявність виділеної IP адреси, а налаштування обладнання зводяться до мінімуму.
Для відеоспостереження на віддалених об'єктах вам можуть стати в нагоді GSM камери. Вони будуть зручні у використанні на дачі, у гаражі, або заміському будинкуможуть оперативно попереджати вас про виникнення різних неординарних подій на об'єкті за допомогою відправки повідомлення на ваш мобільний телефон. Почитати про GSM камери для відеоспостереження ви можете за посиланням.
Щоб дізнатися IP локальної мережі, потрібно зайти в «Центр загального доступу та мереж», потім у рядку «Підключення» вибрати пункт «Ethernet» або «По локальній мережі». У віконці, що відкрилося, натискаємо на кнопку «Відомості», потім нам відкривається нова вкладка, на якій ми і дізнаємося IP адреса локальної мережі - дивимося в рядок «Шлюз за замовчуванням IPv4», в нашому випадку комп'ютер працює в мережі 192.168.99.*. Допустимо, IP адреса вашої камери була подібного вигляду: 192.168.0.24, тепер наше завдання замінити його на 192.168.99.24 – у вас це може бути будь-які інші цифри, але принцип залишається той самий.
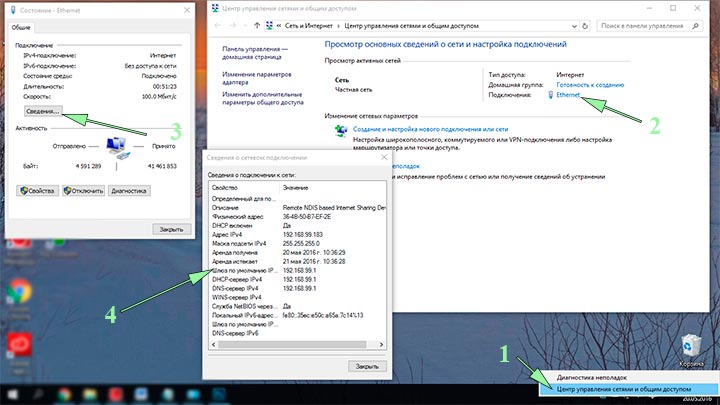
Дізнаємось IP адресу локальної мережі
Змінити IP-адресу камери можна за допомогою тієї ж програми, через яку ви його впізнавали. У Hikvision, наприклад, вона називається SADP, інші камери в комплекті мають власні програми. Після того, IP-адреса камери приведена у відповідність з адресою локальної мережі, зображення з неї стане доступним за новою IP-адресою, в нашому випадку це http://192.168.99.24.
Зміна IP-адреси камери через її веб-інтерфейс
Є й інший спосіб потрапити до веб-інтерфейсу камери, що передбачає зміну IP адреси локальної мережі. Наприклад, IP-адреса нашої камери має вигляд 192.168.0.24, а локальної мережі комп'ютера 192.168.99.22, а нам необхідно, щоб комп'ютер і камера працювали в одній підмережі (.99. або.0.). Для цього приведемо підсіти локальної мережі у відповідність до адреси камери, наприклад, поміняємо його на 192.168.0.22. Щоб це зробити йдемо в «Центр управління спільним доступом та мережами», далі у рядку «Підключення» вибираємо пункт «Ethernet» або «По локальній мережі». Повинне висвітлитись віконце, як на скріншоті нижче. У цьому вікні натискаємо кнопку «Властивості», далі вибираємо «Протокол IP версії 4 IPv4» викликаємо його властивості, і вручну прописуємо IP адресу 192.168.0.22, а як шлюз вказуємо адресу нашої IP камери 192.168.0.24. Не забуваймо зберегти налаштування.

Прописування IP-адреси для доступу до камери. Зображення доступне для збільшення
Тепер через будь-який браузер заходимо у веб-інтерфейс пристрою – вбиваємо в пошуковому рядку адресу камери 192.168.0.24. Якщо ви все зробили правильно, повинне відкритися віконце для введення логіну та пароля, які беремо з інструкції до камери. Зазвичай вони бувають admin/admin, admin/12345, admin/00000000, та інші легкі комбінації. Після введення даних ви зможете переглядати зображення з камери, а також налаштувати камеру.
У веб-інтерфейсі камери необхідно привести IP адресу камери у відповідність до адреси локальної мережі. Зазвичай дані налаштування знаходяться на вкладці під назвою "Network". Наприклад, ваш роутер знаходиться за адресою локальної мережі 192.168.99.22, отже, для камери нам необхідно встановити IP приблизно наступного виду: 192.168.99.24. Ставимо галочку в налаштуваннях IP на «Фіксована IP адреса» — вона знадобиться нам, щоб налаштувати , і прописуємо дані:
- IP адреса: 192.168.99.24;
- Маска підмережі: стандартна 255.255.255.0;
- Шлюз (IP-адреса за яким знаходиться наш роутер): 192.168.99.22;
- DNS IP Адреса: 192.168.99.22.
Якщо ви не бажаєте переглядати ваші камери через інтернет, то просто поставте галочку навпроти рядка Dynamic IP (DCHP).
Тепер потрібно призначити порт вашій камері. За замовчуванням відкрито порт «80», тому якщо у вашої камери немає подібних налаштувань, необхідно використовувати. За наявності даного рядка прописуємо значення вручну кожної камери. Для першої, наприклад, поставимо порт 8081.

Схема підключення IP камер до комп'ютера через роутер та створення доступу через інтернет
Зберігаємо налаштування, від'єднуємо мережевий кабель камери від комп'ютера та вставляємо його у вільний порт роутера. Після цього всі ручні налаштування IP адреси, які ми зробили раніше в локальній мережі для з'єднання з веб-інтерфейсом камери, скидаємо на автоматичні – просто ставимо відзначаємо точками отримання IP адреси та DNS адрес автоматично, і підключаємо роутер до мережевий картікомп'ютера. При необхідності входимо в веб-інтерфейс камери вже через роутер за призначеною IP адресою ( http://192.168.99.24), і налаштовуємо бездротове з'єднання Wi-Fi. Ті самі налаштування проробляємо для кожної камери, і не забуваємо всім іншим пристроям присвоювати різні IP адреси і порти, якщо таке припустимо (на деяких камерах не передбачено ручне завдання портів, для них він буде стандартним - «80»). Наприклад, другий камері призначимо IP 192.168.99.25, а порт 8082, третьої 192.168.99.26/8083, четвертої 192.168.99.27/8084 тощо.
Для відеоспостереження за допомогою IP камер через комп'ютер вам можуть знадобитися спеціальні програми. Вони можуть йти як у комплекті з обладнанням, так і завантажуватись окремо з інтернету. Почитати про них ви можете у .
Замість IP камер в деяких випадках доцільніше використання. Наприклад, коли система відеоспостереження складається лише з однієї камери.
Організувати відеоспостереження на дачі можна за допомогою звичайного 3G маршрутизатора та кількох IP камер. При цьому дуже важливо, щоб на вашій ділянці не було перебоїв із сигналом мережі. Читайте у статті про те, як реалізувати дачний відеоспостереження даним способом.
Настроювання роутера для перегляду IP камер через інтернет
Після налаштування камер настає черга роутера:- Підключаємо всі налаштовані камери до роутера через мережеві LAN порти, або Wi-Fi;
- Підключаємо роутер до комп'ютера через Wi-Fi або мережний кабель;
- Заходимо в його веб-інтерфейс, і приступаємо до прокидання портів, щоб роутер при зверненні за певною адресою ззовні знав, яку камеру з внутрішньої мережі видавати.
Ці параметри можуть знаходитися в розділах під назвами "Port Forwarding", "Routing", "WAN", у вкладці "Virtual Server" або "Віртуальний сервер". Для початку потрібно галочкою активувати віртуальний сервер. Залежно від моделі роутера можна натрапити на такі налаштування:
- Ім'я служби - прописуємо вручну, наприклад, "Перша камера";
- Діапазон портів - порт, який ми призначили у налаштуваннях першої камери (8081);
- Локальна IP-адреса (адреса IP камери) - наприклад, у нас вона 192.168.99.24;
- Локальний порт - 8081 або 80, якщо в камері відсутні налаштування порту;
- Протокол: TCP – із цим протоколом працює IP камера;
- Номер протоколу: залишаємо поле порожнім або пишемо будь-яку цифру, наприклад, 1.
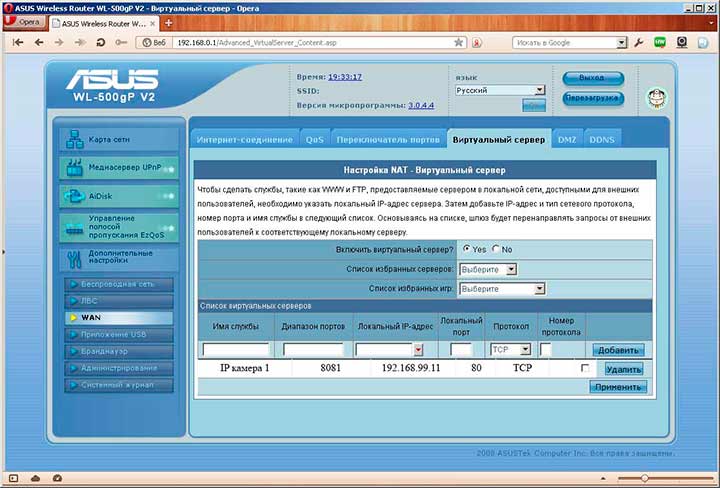
Підключення та налаштування IP камери через роутер
Прописуємо за наведеним вище принципом налаштування для кожної камери. Не забуваємо, що кожна камера повинна мати свою власну відмінну від інших IP адресу, і порт, якщо, звичайно, є така можливість.
Щоб до камер можна було підключитися з будь-якого пристрою, що має вихід в інтернет, вам знадобиться статична IP-адреса. Його можна замовити у провайдера за окрему плату, або використовувати сервіс DynDNS. За допомогою даного сервісу можна присвоїти вашій динамічній IP адресі будь-яке доменне ім'я, на зразок http://ваш_унікальний_домен.ddns.ru. Але спочатку необхідно активувати цю функцію в налаштуваннях роутера. У деяких роутерах ці параметри знаходяться в розділі WAN на вкладці DDNS. Там ви можете вказати сервер (DynDNS, ASUS, NO-IP і т. д.), ваше доменне ім'я 3-го рівня та інші необхідні налаштування. Далі реєструємо доменне ім'я на сервісі (до речі, в роутерах ASUS є власний безкоштовний сервіс для цих потреб) і прописуємо його в налаштуваннях роутера.
Перевірка працездатності після налаштування IP камер
Після налаштування IP камер та роутера, перевіримо їхню працездатність. Для цього необхідно відкрити браузер і в адресному рядку написати IP адресу камери та її порт у такому вигляді: http://ваш_унікальний_домен.ddns.ru:8081,або http://ваш_статичний _IP_адреса:8081.При заході на камеру зі свого комп'ютера, що знаходиться в тій же локальній мережі, що і камери з роутером, просто вбивайте в адресний рядок унікальну IP адресу.
Якщо ви все налаштували правильно, система повинна працювати, і при прописуванні різних портів в адресному рядку браузера ви спостерігатимете картинку з відповідної камери.
Отже, ми розібрали питання, як підключити IP камеру до комп'ютера і налаштувати її для роботи в локальній мережі, а також організувати доступ до неї через інтернет з будь-якого пристрою. Пам'ятайте, що деякі нюанси на обладнанні різних виробниківможуть відрізнятися, але основний принцип налаштування завжди буде однаковим.
Сподобалася стаття? Поділися з друзями в соціальних мережах!