What happens if you stop the application on Android. Disabling unnecessary applications on Android correctly: step-by-step guide
When you turn on any tablet or smartphone on Android, many widgets and system background processes are launched along with the desktop. Over time, the phone, crammed with many simultaneously enabled processes, begins to slow down and even reboot spontaneously. Let's look at how to disable unnecessary applications on Android, and also in what cases it is necessary.
Have you bought a new smartphone, but in addition to background processes, it also contains some unnecessary programs or games pre-installed by the developer? In this case, they can be removed quite simply by going to the main Android settings menu and selecting the “applications” tab. But what about those system programs that cause you inconvenience and cannot be removed in the usual way, without rooting your mobile phone? Such utilities mainly include various applications for optimizing the system, saving charge battery. Also, some programs may be needed only in certain cases, and their constant use loads the processor, RAM and drains the battery.
A striking example of how a program pre-installed by the developer affects the performance of a mobile device is the Google media service on the Nexus 7. After updating to Android OS version 4.2, many tablet PC owners encountered lags in operation. And all this is not on a Chinese dual-core chip, but on a quad-core NVIDIA Tegra 3 with a Gigabyte of RAM. By disabling the Google media service in the settings, the tablet's performance returned to its previous level.
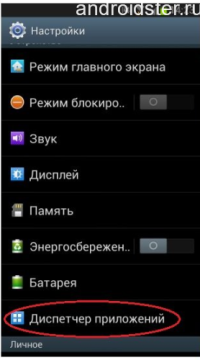
Android Settings
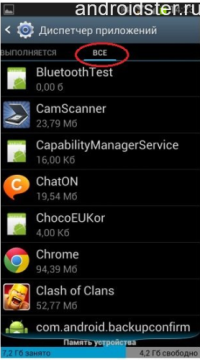
Application Manager
Applications infected with a virus, whether it is a worm or a Trojan, can become a big problem. At first glance, they work the same as before infection, but in fact, their presence in the background can block the functionality of other programs. In some cases, the virus even blocks the button to disable the application from processes, and therefore it must be safely removed.
What processes can be disabled on Android
Among the factory applications and processes, there are many that are rarely used, but consume a large number of system resources. Background processes such as Launcher, Home screen, the Android platform and various auxiliary services cannot be disabled, since they are necessary for the operation of the OS. The following applications may be considered prime candidates for disabling:
- Google drive.
- Google maps.
- Weather and news.
- Calendar synchronization.
- Various Google play services.
- Postal services, etc.
Almost all of them either start when the OS boots, or while using the mobile phone. Their presence in the background takes up from 100 to 500 MB of RAM, which can be spent on opening several applications or browser pages.
Algorithm of actions
It is worth noting that you may need superuser rights to disable some applications. This applies to a greater extent to system processes, however, it is also not possible to disable “some services unnecessary for the operation of the OS” in the standard way.
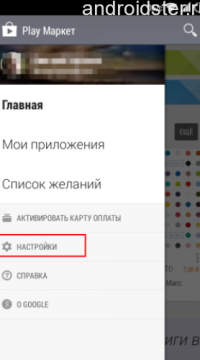
Playmarket side menu
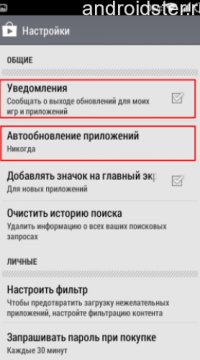
Disabling auto updates
For all other applications you need to do the following:
- Go to the main settings menu of your mobile phone or tablet. To do this, click on the gear icon on the desktop or release the information curtain by swiping across the screen.
- Select the applications tab, which is located in the “device” section.
- In it we find the “all” item. To do this, click on the corresponding section or go to it with a side swipe across the screen.
- The list presented will display absolutely all services, processes and applications. Just select the required one and click on the “Disable” button at the top of the screen. If instead of disabling there is a delete button, then this is not a system application and can simply be deleted in the usual way.
- Confirm the selected action.
- Reboot your mobile phone in any way.

Application details
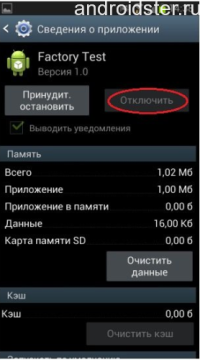
System process information
In addition to disabling some applications and online services, it is also advisable to disable the ability to search for updates for them. This can be done in the same settings menu, or by going to brand store Playmarket if we're talking about about Google services.
For more details about this, see the video below.
Please note that some services and applications may be in demand only in certain situations. In this case, you can turn them off and, after performing a similar operation, turn them back on if necessary. Also, before disabling, it is worth understanding what this or that program is intended for and what functions it performs. If you stop a background process that is necessary for the operating system to function, the phone may stop responding to touches or display a blank home screen. In this case, you need to restart your mobile phone.
More than 10 ways to increase the performance of tablets and smartphones running Android are described, which for convenience are combined into 3 steps accessible to everyone.
Is your tablet or smartphone running Android OS starting to slow down? This is not yet a reason to run to the store for a new one. In some cases, it can be “spurred on.” Let's look at simple steps on how to speed up Android, which do not require much knowledge from the owner.
In the first 2 steps, preliminary and main, we will talk about improving the software. In the 3rd, additional, we learn about hardware upgrades available to everyone.
Step 1: Android Presets
The stage is to configure the power supply mode. Most often there are 2 types of power mode setting menus:
Settings->Power->Power Mode
you need to select the “High performance” mode
or
Settings->Energy Saving
you need to select the “Performance” mode
In the case of other menus, you need to focus on similar items. As a result of this power optimization, the system and Adndoid applications will respond faster. However, the battery will begin to drain faster.
In Android 4.0+ you need to speed up the graphics subsystem:
Settings->For Developers-> check the box for “Accelerate GPU” (Acceleration with GPU)
At the same time, the graphics processor will adapt to many games. But some applications may refuse to work. Some devices listed above may not have menus. Perhaps the manufacturer has already optimized them.
Often the reason bad work gadget is elementary “littering” operating system. And here, no matter how powerful the processor and enormous RAM the device has, normal operation Can't wait from him. How to clean Android? Step 2 will help here.
Step 2: Basic Android Acceleration Settings
To make the system work easier, you need to do the following:
- Install the fastest and easiest programs. Read reviews before installation.
- Get rid of unnecessary programs. They take up memory, and if necessary, they can be easily restored via Google Play.
- Just put necessary programs. The extra ones take up precious space in the system and slow it down.
- Disable autostart of unused services:
Settings->Applications->Running Services
Settings->Manage applications->Running
We stop unnecessary ones. To prevent them from starting after a reboot, you need to disable them through a special application - the process manager. There are a lot of them on Google Play. After getting rid of unnecessary services, the system will start to load faster and become faster.
In Android 2.3 and higher, you need to remove synchronization from services that you do not use:
Settings->Accounts and synchronization and on the “Account Management” tab disable synchronization with all unnecessary services.
So, in your Google account, it won’t hurt to disable synchronization of contacts, Gmail, Picasa, calendar and similar services. When you are not using any services, the “Auto-sync” checkbox in the “Accounts and Synchronization” window should be cleared.
Account settings in Android
You need to disable auto-update of applications in Google Play. This can occasionally be done manually. This procedure saves 3G/GPRS traffic, battery power and makes the system easier. To disable auto-update of applications, go to:
Google Play->Settings and disable the “Notifications” and “Update automatically” checkboxes. At the same time, check the “Update via Wi-Fi only” checkbox, which will save traffic and extend battery life.
It is advisable to disable animation:
Settings->Display->Animation-> item “No animation”
or
Settings->For Developers, find items related to animation and set the values to “Disable animation” or “No animation”
To speed up Android, live wallpapers should be removed from the start screen and from the system. Also remove unused widgets and shortcuts from the Start screen. In Google Play, you can disable automatic placement of widgets and shortcuts like this:
Settings->uncheck “Automatically add widgets”
Disable GPS and geolocation
They constantly “hang” in the background and mercilessly drain the battery. How often do you use them? No?
Then: Settings->Coordinates (“Location” or “Location data”, etc.) and uncheck all the boxes
Regularly empty application and browser caches
This is necessary to clean the system of excess debris, preferably once a month:
Settings->Applications->Manage applications, go to the properties of the selected application and click “Clear cache”
Also use the Task Manager. Android has a Task Manager installed that allows you to terminate programs by unloading them from RAM.
Step 3: Additional upgrades to your Android device
Many Android gadgets provide storage of information on external memory cards. The speed of the device as a whole depends on their performance.
MicroSD writing/reading speed is marked according to classes (2, 4, 6, 10). The number indicates the speed in megabytes per second. Cards of class 6 or less are initially sold for devices. Cards of class 6 or less are slow and slow down the speed of the Android system. MicroSD cards of class 10 and cards of the new UHS (Ultra High Speed) format are preferable. Android performance will speed up significantly. Just check first in the instructions for the device whether such memory card formats are supported.
As you can see, it’s not even difficult to improve the performance of a tablet or smartphone running the Android operating system. in simple ways. It won't take much time or serious investments. But many games and applications will start working faster. Something the happy owners of even newer models will envy you about.
In this article we will figure out what it is background applications on Android, what they are for and how to disable them.
What are background applications on Android
Background programs run background processes that are invisible to the device owner. The application seems to be closed, but it still consumes system resources, takes up space in RAM and reduces the device's battery life. Such processes start without your knowledge and run in the background - hence their name. There are generally good reasons for running these processes - it could be synchronization, retrieving location data, or other activity related to the purpose of the application.
But not all background processes are necessary. For example, we use some applications extremely rarely, and unnecessary background processes only unnecessarily load the device. The Android system has built-in tools with which you can always see what applications are running in the background, how much memory they consume and how they affect the battery charge.
To see which background processes are currently running, you need to:
- Enable in settings developer mode
- Select menu item " Process statistics»
- Select application
In the window that opens, you will see all the information on the selected background application.
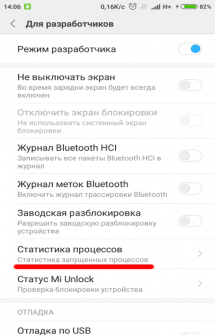
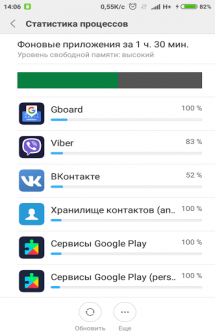
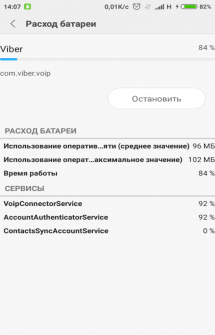
You can also see which programs and how much they affect the battery consumption of your device. To do this, go to the battery settings and select the menu item " Battery usage" You will receive a list in which, in descending order, there are applications that negatively affect the battery level.
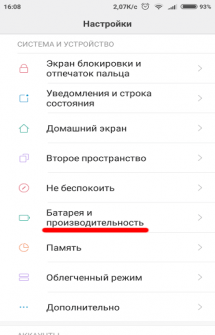
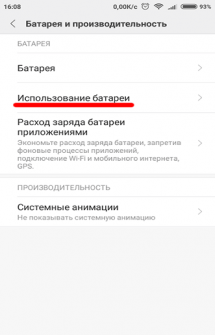
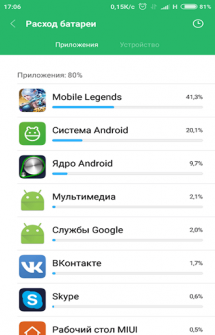
What background programs on Android can be disabled
The two main types of apps that you probably don't want running in the background are games when you're not playing them, and music players when you're not listening to music. Look at other background processes too. If you don’t need this application at the moment, then you can safely close the process.
The applications necessary for the operation of the device themselves will not allow you to close their background processes, this is how the Android system works. But do not close system background applications and those that you constantly use. If, for example, you close processes social networks and instant messengers, notifications about new messages will stop coming. Most applications and services whose names begin with “Google” should not be closed either. Here are the most important Google processes:
- Google Search
- Google Play services
- Google Contacts Sync
- Google Keyboard
- Google Play Store
You can either disable the background process or force close the app completely.
- To disable a background process, you need to go to the menu " Process statistics» select the required one and click « Stop»
- To forcefully stop the application, you need to go to the menu " Application Manager» select what you need and click « Stop»
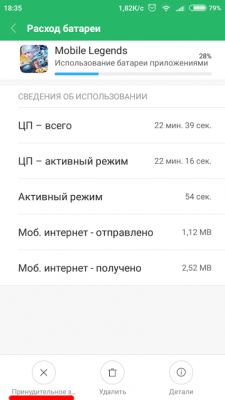
Some applications themselves automatically launch in the background even after closing. To “put them to sleep” you can use Greenify . This utility prevents applications from starting automatically. If your device has ROOT rights, you can completely remove unnecessary applications from startup. You can read how to get ROOT rights in our other article.
What to do if you have disabled background programs on Android that you need?
If you accidentally disabled system processes or background processes you simply need, simply enable them again or reboot the device - the system itself will enable everything necessary for work.
