Самостійне налаштування ip камери та пк. Як підключити IP-камеру? Способи підключення та налаштування.
Для того, щоб правильно підключити IP-камеру, необхідно мати базові знання про локальних обчислювальних мережах(ЛВС). Один із головних критеріїв ЛОМ – протокол для передачі відеосигналу. Для кожного мережевого обладнання (від різних фірм) та програмного забезпеченнявикористовуються різні протоколи. Тому вони можуть не співпадати. Перед покупкою або підключенням системи перевірте їхню сумісність (чи підходить камера до відеореєстратора, роутера).
Найважливіша частина налаштування системи IP-відеоспостереження - адреса. Його неправильне налаштування може ускладнити доступ до системи.
Налаштування підключення IP-камери
Щоб налаштувати IP-адресу, необхідно підключити камеру за допомогою крученої пари ( LAN-кабель) та живлення до комп'ютера або ноутбука. Якщо планується створення системи відеоспостереження за допомогою кількох відеокамер або планується використовувати через домашній роутер, то має сенс підключити їх одночасно. Для цього рекомендується використовувати спеціальний комутатор ( маршрутизатор). Інакше кожен пристрій доведеться налаштовувати окремо.
Після підключення камери можна переходити до налаштування IP-адреси на комп'ютері. Для того, щоб зробити це максимально швидко, необхідно зайти на офіційний сайт виробника, завантажити та встановити спеціальне програмне забезпечення для його налаштування.
Залежно від компанії виробника, інтерфейс програми налаштування IP-камери буде відрізнятися, але функціонал буде приблизно однаковим. Ми розглянемо підключення камери на прикладі ПЗ iVMS-4200компанії Hikvision. IP-камери цього виробника можуть бути підключені віддалено за допомогою сервісу HiDDNSбез застосування статичної IP-адреси.
Автоматичне підключення
Налаштування IP-адреси відбувається в такій послідовності:
- Запустіть програму та виберіть пункт меню Tool->Device Management;
- Виберіть вкладку « Server»;
- Клацніть по пункту меню « Encoding Device»;
- В розділі " Online Device» з'явиться список підключеного до мережі обладнання, з якого ви зможете вибрати обладнання для роботи за допомогою кнопки « Add to Client»;
- Якщо ви знаєте IP-пристрій, ви можете додати пристрій у ручному режимі, натиснувши « Add Device».
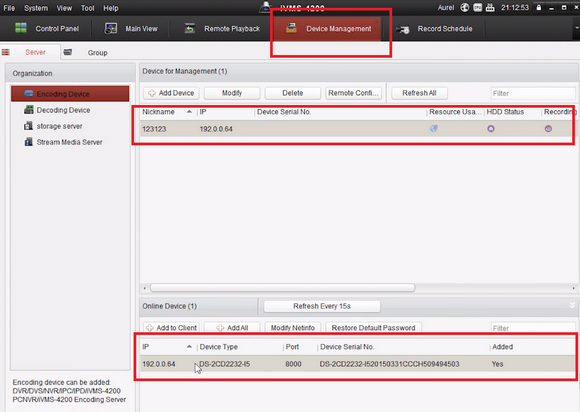
Визначення IP через клієнтське програмне забезпечення
Ручне підключення
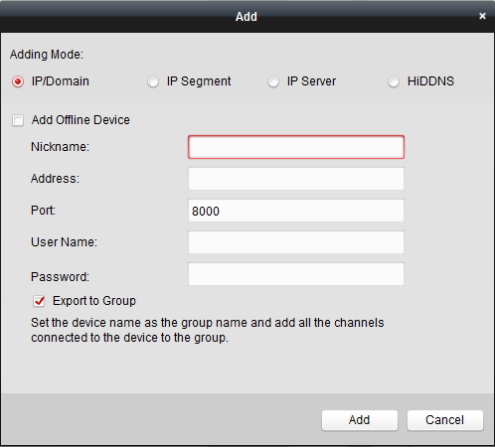
Віддалене підключення через HiDDNS
Часто необхідно підключити IP-камеру віддалено, тобто через Інтернет. У такому разі, IP-адреса у камери постійно змінюватиметься, якщо ви спеціально не замовите у провайдера статичну IP-адресу, за що завжди стягується додаткова плата.
Якщо ви не бажаєте нести додаткові витрати, то можете скористатися безкоштовним сервісом HiDDNS.

Тут можна налаштувати параметри мікрофона, якщо планується запис аудіо. На цьому налаштування IP-камери закінчується. Якщо ви використовуєте камери одного виробника, їх адреси будуть однаковими.
Для того, щоб камери одночасно коректно працювали, кожному пристрою потрібно надати свою адресу.
Як змінити IP
За промовчанням передостання цифра IP-адреси - одиниця. Необхідно змінити це значення на 0 у всіх камер. Також змініть передостанню цифру в адресі шлюзу (GateWay) на «0». Якщо у програмі відсутній рядок, де його можна змінити, то змінюємо лише IP.
Останні цифри IP-адреси обов'язково мають бути різними. Інакше обладнання конфліктуватиме і до них не вдасться отримати доступ. Перші два значення залишаємо колишніми.
Змінити IPможна не тільки за допомогою спеціального софту, а й через веб-інтерфейс. При цьому кожну доведеться налаштовувати окремо. Щоб у нього потрапити та змінити адресу камери, необхідно:



Усі дані для входу до веб-інтерфейсу (логін, пароль, айпі) можна знайти в інструкції пристрою (постачається в комплекті, додаткову копію документації можна знайти на офіційному інтернет-сайті виробника у відповідному розділі).
Підключення до відеореєстратора
Наступний етап підготовки роботи IP-камери налаштування та підключення до мережного відеореєстратораабо NVR(Network Video Recorder). Перше, що необхідно зробити - встановитиу відеосервер для IP-камер жорсткий дискякщо немає вбудованого.
Для цього підійде звичайний SATA, який підключають до ноутбука або комп'ютера (докладніші параметри сумісності уточнюйте в інструкції). Порядок дійбуде таким:
- Зніміть задню кришкувідеореєстратора;
- Знайдіть роз'ємидля підключення жорсткого диска, харчування та інші;
- Підключіть усі необхідні дроти, прикрутіть HDDболтами до нижньої частини відеореєстратора;
- Поверніть кришку на місце.

Після встановлення жорсткого диска можна починати підключати IP-камери до відеореєстратора. Залежно від його особливостей кількість і типи доступних роз'ємів будуть відрізнятися. Зазвичай це:
- Декілька відео входів (VIDEO IN) та один відео вихід (VIDEO OUT);
- По одному аудіо входу/виходу (AUDIO IN\ OUT);
- Декілька USB портів;
- Роз'єм для підключення інтернет-кабелю;
- VGA порт;
- Шнур для підключення до живлення.

Якщо ви плануєте записувати не тільки зображення, але й звук, переконайтеся, що вбудований мікрофон або роз'єм для його підключення на камері, відповідного порту на реєстраторі.
Налаштування реєстратора
Послідовно підключіть усі штекери до реєстратора. Потім підключіть IP-відеокамери, зовнішній монітор та увімкніть блок живлення. Після цього можна приступати до подальшого настроювання. Усі ваші дії відображатимуться на моніторі. Для більш комфортної навігації та керування інтерфейсом підключіть до реєстратора звичайну USB-мишу від комп'ютера. Виконайте такі дії у веб-інтерфейсі:


Інші камери аналогічно підключаються.
Увага! У жодному разі не підключайте кілька камер до одного каналу.
Підключення мікрофона
Як правило, якість вбудованого мікрофону залишає бажати кращого. Він слабо вловлює аудіосигнал, записує сторонні шуми та часто ламається. Тому, навіть якщо в камері вже передбачено наявність вбудованого мікрофона, рекомендується підключити зовнішній. Але перед цим переконайтеся в наявності відповідного гнізда.
Підключення мікрофона до відеореєстратора- Досить просте завдання. Тим не менш, багато користувачів у процесі стикаються з деякими проблемами. Щоб цього уникнути, ознайомтеся з порядком дій:

На цьому підключення мікрофона закінчується.
Підключення камери до роутера
Щоб на камеру можна було зайти через інтернет або домашній роутер, необхідно визначити тип своєї IP-адреси, а потім запустити веб-сервер. Підключення до вашої камери через інтернет буде можливе лише в тому випадку, якщо у вас статична або динамічна зовнішній, а не локальна IP-адреса. Для цього можна користуватися особливими онлайн-сервісами для перевірки айпі.
Таким чином, ваш IP не повинен входити до наступних діапазонів:
10.0.0.0–10.255.255.255
172.16.0.0–172.31.255.255
192.168.0.0–192.168.255.255
В іншому випадку ви не зможете отримати доступ до камери через інтернет або роутер і доведеться звернутися до свого провайдера. Якщо IP не збігся, то переходимо до наступного етапу налаштування роутера.
Розглянемо з прикладу програми TP-LINK. Спочатку необхідно зайти до параметрів IP-камеричерез веб-інтерфейс та перейти в меню « SETTING» - « BASIC» - « Network» - « Information». Тут змініть значення HTTP port numberбудь-який інший, відмінний від значення 80.
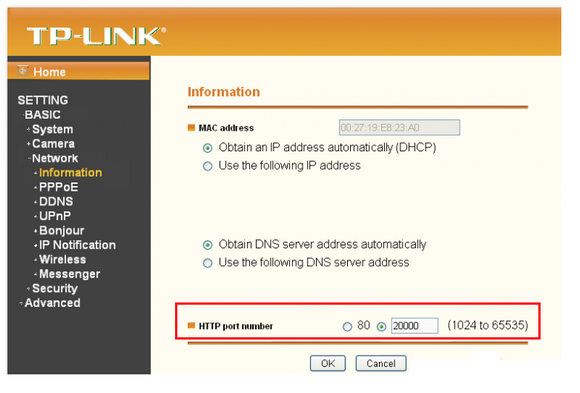
Тепер підключіться до роутерачерез веб-інтерфейс (інструкцію, як це зробити, можна знайти в Інтернеті) і перейдіть в меню « Forwarding» (переадресація) – «» (віртуальні сервери). В адресному рядку введіть xx.xx.xx.xxx:20000, де xx.xx.xx.xxx - ваша IP-адреса, а:2000 - значення порту, які ви вказали (HTTP ports, service port) для камери та ввели в меню «Віртуальні сервери» для підключення до роутера.

Як тільки зміните значення параметрів, можете скористатися спеціальною програмою для перегляду та запису зображень з комп'ютера по роутеру. З її допомогою ви зможете отримати цілодобовий доступ до камери.
Для того, щоб налаштувати утиліту, необхідно:
- Зайти до головного менюпрограми "Main console" - "Config" (конфігурація);
- Перейти до вкладки«Параметри IP-камери та відеосервера»;
- Заповнити полявідповідно до даних, які використовувалися вище, для підключення до роутера.

Висновок
Як бачите, правильно підключити та налаштувати камеру – досить просто. При цьому в процесі необхідно суворо дотримуватися деяких нюансів. Якщо ви чітко дотримуватиметеся інструкції, то обов'язково налагодите все з першого разу.
Відео на тему
Звичайна техніка стеження залишилася в минулому. Зараз на ринку користуються популярністю IP камери і цьому є логічне обґрунтування. По-перше, пристрій, що використовує інтернет протокол, веде мовлення готовий оцифрований контент без найменших гальм і затримок. По-друге, зручність користування. Камери прості в установці та подальшому використанні. Також техніка без проблем підключиться до вже готової локальної або бездротової мережі. По-третє – ціна. Цінник на IP-камери все ще кусачий, але це і не вебкамера, щоб на ній економити. У середньому сучасний пристрій відеоспостереження коштує тих же грошей, що й архаїчний аналоговий прилад. Приємним доповненням стане факт того, що можна вести спостереження дистанційно.
А про те, як налаштувати ip камеру своїми руками, ми розповімо вам у цій статті. Для впевнених користувачів ПК процес регулювання не складе труднощів. Для решти ми підібрали та докладно описали найпростіший метод регулювання приладу.
IP та звичайна камера – чи є різниця
Перш ніж відповісти на логічне питання, як налаштувати IP камеру на комп'ютері, розберемося на її відмінності від вебкамери. Останнє – додатковий гаджет, що під'єднується до ПК. Такі пристрої використовують переважно з метою здійснення дзвінків.
IP камера має абсолютно протилежне призначення. Використовують такі прилади для стеження за квартирою, офісом чи вулицею. Важливою і, мабуть, найголовнішою відмінністю такого обладнання є те, що ip камера – повноправний учасник мережі. Відповідно пристрій має свою унікальну, не схожу на інші адреси.
На ринку представлені як дротові, і бездротові камери. Різниця лише у ціні. Для дротових пристроїв доведеться прокладати кабель, тому гаджет варто встановлювати перед ремонтом. Якщо ворушити стіни і плінтуси не хочеться - варто звернути увагу на бездротовий варіант.
Зверніть увагу
Для безперервного та коректного функціонування бездротової камериварто помістити її неподалік роутера.
На ринку є пристрої різних видів. IP камери можна розділити на поворотні та неповоротні. Перевага поворотної камериу тому, що ви зможете дистанційно рухати об'єктив, змінювати кут огляду тощо. Також існують прилади, що використовуються для монтажу на вулиці. Вони вирізняються підвищеною вологостійкістю, а також витримують високі температурні навантаження.
Як підключити та налаштувати ip камеру через роутер
Сучасні пристрої працюють через маршрутизатор. Здійснюється це за допомогою проводу Ethernet. Подумайте про покупку більш потужного гаджета з великою кількістю входів, якщо плануєте використовувати кілька камер.
- Запустити спеціальну програму з диска. Зазвичай його кладуть поряд із самим пристроєм.
- Завантажити софт із Інтернету.
- Також адреса наноситься на сам прилад, або інструкцію, що додається до нього.
Якщо ви вирішите перевірити працездатність приладу, пройшовши за адресою ip за допомогою інтернет-браузер - ви нічого не побачите. Все через те, що стаціонарний блок та IP камера користуються різними підмережами. Щоб отримати результат, нам слід виставити на приладі адресу локальної мережі.

Відкриємо панель управління і зайдемо у вкладку управління мережами. У розділі «Підключення», що з'явився, ви побачите рядок «Ethernet». Також там іноді пишеться «Підключення по локальній мережі». У вікні слід вибрати розділ з відомостями. У вкладці, що відкрилася, ми побачимо нашу ip адресу. Він розташований у графі «Адреса IPv4». Адреса нашого ПК – 192.168.99.183, а IP камери – 192.168.0.20. Для подальшого правильного функціонування пристрою нам доведеться замінити третю цифру на адресу камери на третю цифру з адреси нашої локальної мережі.
Простіше кажучи, із 192.168.0.20 ми повинні зробити 192.168.99.20. Цифри будуть різними, все залежить від вашого провайдера та купленого обладнання, тому не лякайтеся, якщо у вас з'являться інші цифри.
Заміна IP адреси
Існують різні способи, як змінити адресу пристрою відеоспостереження. Ми вибрали 2. Перший – найпростіший. Підійде для початківців користувачів. З другим доведеться покопатися і ми радимо користуватися другим способом лише людям, які впевнені у своїх знаннях персонального комп'ютера.
Заміна за допомогою програми
Першим, а, відповідно, і найпростішим методом буде перетворення IP-адреси камери спостереження за допомогою програми, яку ви запустили з диска, доданого в коробці до гаджета, або завантажили з Інтернету.
У кожного виробника свої програми, але незважаючи на це у будь-якій ви знайдете пункт зі зміною адреси. Далі впишіть адресу та вуаля, все готово. Враховуючи наші дані, відео транслюватиметься за адресою 192.168.99.20. Адреса локальної мережі у вас вийде інша, тому й вихідні цифри будуть іншими. Камера тепер у нас працює у тій самій підмережі, що й комп'ютер. Тому можна перевірити її працездатність через браузер. Наберіть адресу вашого приладу в інтернет-браузері. Після завантаження ви зможете спостерігати за тим, що відбувається перед об'єктивом пристрою.
Заміна через програмне забезпечення
Другий метод полягає в тому, що змінюватиметься адреса локальної мережі вашого ПК, а не придбаного приладу. Скажімо адресу персонального комп'ютера – 192.168.99.25, а IP камери 192.168.0.20. Це означає, що адреса локальної мережі має змінитись на 192.168.0.25.

Щоб це вийшло, відкриємо «Панель керування» та виберемо керування мережами. Пройдемо по рядку «Ethernet» або «Підключення по локальній мережі», але тепер відкриємо вікно «Властивості».
У вкладці, що вискочила, клацаємо на «Протокол четвертої версії» і заходимо у властивості. У вкладці міняємо IP на той, який ми підібрали, маску підмережі ми не чіпаємо, а як основний шлюз використовуємо адресу камери. Потім не забудьте застосувати та зберегти вибрані нами параметри.
Щоб перевірити працездатність, відкриваємо інтернет браузер, заходимо в програму пристрою і в браузері набираємо ip адресу камери спостереження. Якщо ви не припустилися помилок у попередніх етапах, то на вашому моніторі з'явиться вікно для введення даних адміністратора. Їх ви знайдете на коробці від пристрою або в мануалі. Найчастіше виробники використовують прості поєднання. Як логін майже завжди використовується "admin", а пароль - "admin", "00000" або "12345". Але для впевненості рекомендуємо ознайомитися з даними, що підходять для вашого пристрою.
Якщо дані введені коректно, відкриється вікно, в якому ви побачите відео з камери та налаштування.
У програмному забезпеченні вашого пристрою слід зрівняти адресу пристрою з тим, що знаходиться в локальному оточенні. Ви зможете знайти відповідні параметри у вікні під назвою «Мережа». Потім відзначаємо IP як фіксований та вписуємо наступні дані:
- Адреса: 192.168.99.20.
- Маска підмережі: стандартна 255.255.255.0.
- Шлюз (адреса вашого маршрутизатора): 192.168.99.25.
- DNS ip адреса: 192.168.99.25.
Поставте вашу згоду поруч із рядком DCHP. Якщо такого рядка немає, виберіть рядок «Динамічний IP».
Наступним кроком стане присвоєння камері власного порту. З заводу у камер відкритий порт 80. У випадку, якщо у вашого пристрою немає такого налаштування, то будемо користуватися саме цим значенням. Якщо налаштування є, задаємо кожній камері свій унікальний порт. Для першої 8081, для другої 8082 і таке інше.
Після виконання цих вказівок від'єднайте провід від комп'ютера та вставте в Ethernet слот вашого роутера. Налаштування, введені нами раніше, на самому комп'ютері скидаємо. У параметрах мережі ставимо згоду поруч із графою «Отримати IP адресу автоматично». Цю процедуру повторюємо і з адресою DNS серверів. Зберігаємо параметри та підключаємо роутер до ноутбука або системного блоку за допомогою вбудованої мережевої карти.
Після виконання інструкцій ви отримаєте трансляцію прямо з ip камери за заданою адресою. У нашому випадку це 1921689920. Потім регулюємо Wi Fi для отримання картинки з мобільного телефонаабо планшет. Аналогічну схему виготовляємо і з іншими гаджетами за їх наявності.
Не забудьте дати камерам свій унікальний порт (за наявності такої можливості) та адресу інтернет-протоколу, наприклад, 192.168.99.20, наступна буде 192.168.99.25. У такий спосіб організуйте ланцюг наступних камер.
Як налаштувати камеру: готуємо роутер до інтернет-трансляції

Щоб це зробити, вам необхідно:
- Насамперед підключимо раніше відрегульовані IP камери до маршрутизатора за допомогою LAN слотів або по Wi-Fi.
- Роутер підключаємо безпосередньо до комп'ютера через кабель.
- Далі йдемо на програмну сторінку роутера і починаємо прокидання портів.
Параметри, необхідні для налаштування, розміщуються у вкладках «Перенаправлення порту», «Маршрутизація», «Глобальна мережа» або у вкладці «Віртуальний сервер». Прилад має наступні параметри в залежності від виробника:
- Назва служби - пишемо самі, наприклад, "Камера номер один" або "Камера на кухні".
- Діапазон портів – тут слід вказати номер портів, які раніше були нами призначені.
- Локальна IP-адреса – тут слід вказати адресу пристрою спостереження. У нашому випадку це 1921689920.
- Локальний порт - 8081, 8082 тощо. У випадку, якщо у камери таких параметрів немає, пишемо 80.
- Протокол – TCP – з протоколами саме такого типу працюють сучасні IP камери.
- У графі "Номер протоколу" всі поля залишаємо порожніми, або скрізь пишемо "1".
За цим прикладом налаштовуємо кожен прилад. Будьте уважні, всі пристрої спостереження повинні мати власну адресу.
Щоб забезпечити доступ до системи стеження з будь-якого приладу, який має доступ до інтернету, вам необхідно мати постійну адресу інтернет-протоколу. Ви можете придбати його у провайдера або придбати на сайті DynDNS. Цей сайт зможе надати вашій непостійній IP адресі будь-яку статичну домену назву, на кшталт http://унікальна_назва.ddns.ru.
Спочатку слід увімкнути функцію постійної адреси інтернет-протоколу в налаштуваннях маршрутизатора. Зазвичай ці параметри розташовуються в розділі WAN у рядку DDNS. Наступним кроком зареєструємо своє доменне ім'я на сайті (у роутерах марки ASUS є сайт для таких операцій, де це робиться безкоштовно), і записуємо його в параметри роутера.
Перевірка роботи камери відеоспостереження

Після того, як всі описані вище операції будуть виконані, слід перевірити ip камеру на працездатність. Для того, щоб переконатися в активності та правильності роботи вашого пристрою стеження відкрийте інтернет-браузер і перейдіть на сайт http://унікальна_назва.ddns.ru:8081, а якщо користуватися домашнім комп'ютером або всередині локального кола, достатньо перейти за адресою інтернет- протоколу камери.
Якщо всі інструкції були виконані коректно, після переходу на адресу вам відкриється зображення, що передається з вашого пристрою. При зміні портів (наприклад, замість 8081 поставте 8082) ви отримаєте вигляд з іншого підключеного обладнання.
Ми досконало розповіли про кілька методів, як налаштувати камеру відеоспостереження на комп'ютері через роутер. Використовуючи запропоновані у статті інструкції у вас не буде проблем із встановленням та грамотним регулюванням вашого гаджета. При дотриманні всіх пунктів ви організуєте мережу відеоспостереження як з дому, так і портативного пристрою.
IP-камера - це цифрова відеокамера, яка може надсилати дані через Інтернет-протоколи в мережі. Це зручний пристрій, але для того, щоб отримати повнофункціональний доступ до всіх його опцій, потрібно виконати певні налаштування.
IP-камера (вулична або для приміщень) може бути описана як камера і комп'ютер, об'єднані в одному блоці. Основні компоненти даного пристрою включають об'єктив, датчик зображення, один або кілька процесорів і пам'ять. Процесори використовуються для обробки зображень, стиснення відео та аналізу мережевих функцій. Пам'ять використовується для зберігання вбудованого програмного забезпечення ( комп'ютерної програми) та для локального запису відео. Таким чином, не обов'язково виконувати підключення IP-камери до комп'ютера, щоб забезпечити її безперебійну роботу.
Як і комп'ютер, мережна камера має власну IP-адресу, підключається безпосередньо до мережі і може бути розміщена скрізь, де є доступне підключення. IP-камера, ціна на яку трохи вища, самостійно забезпечує функції веб-сервера, FTP (File Transfer Protocol) та електронної пошти, а також включає безліч інших мережевих та інших IP-протоколів. Цим вона відрізняється від веб-камери, яка може працювати лише тоді, коли вона підключена до персонального комп'ютера через USB або порт. При цьому її програмне забезпечення має бути встановлене на ПК.

Бездротова IP-камера сучасної моделіможе бути налаштована для передачі відео по мережі для перегляду в реальному часі та/або запису, або безперервно, за розкладом, за подією або за запитом уповноважених користувачів. Захоплені зображення можна передавати у форматі Motion JPEG, MPEG-4 або H.264 відео, використовуючи різні або завантажувати у вигляді окремих зображень JPEG за допомогою FTP, електронної пошти або HTTP (Hypertext Transfer Protocol).
На додаток до запису відео мережеві камери деяких виробників забезпечують керування подіями та мають «інтелектуальні» функції, такі як відеодетектор руху, детектор звуку, активне сповіщення при спробі псування та автосупровід. Більшість пристроїв також передбачають наявність портів введення/виводу, які дозволяють виконувати підключення до зовнішнім пристроям, таким як датчики та реле, і запис з IP-камери може транслюватися розширено. Інші функції можуть включати аудіо можливості та вбудовану підтримку живлення через Ethernet (PoE). Багато гаджетів також підтримують розширені функції безпеки та управління мережею. Сучасна IP-камера дозволяє знімати зображення високої чіткості навіть в умовах поганої видимості.

Особливості підключення
Деякі IP-камери потребують додатковий пристрійдля запису, у той час як інші можуть записувати свої відео безпосередньо на NAS (мережевий пристрій зберігання даних) або ПК, який налаштований таким чином, щоб функціонувати як сервер. Деякі навіть мають вбудовані слоти карт Micro SD, і можуть зберігати контент безпосередньо на цей фізичний носій. Вони можуть навіть мати вбудовані сервери, тому іноді можна отримати доступ до запису у віддаленому режимі. Як правильно настроїти IP-камеру? Яким чином має бути виконана синхронізація з мережею Інтернет?
З чого почати?
Якщо ви створюєте свій власний сервер, має бути вибрано програму для IP-камер, яку вам потрібно встановити самостійно. Ви можете підключити кілька пристроїв, що знімають, щоб отримати більш повне уявлення про те, що відбувається на ділянці, що спостерігається.

Чи можна використати альтернативні гаджети?
Замість використання класичної IP-камери, ви можете використовувати просту «вебку» і підключити її через USB до комп'ютера під керуванням відповідного програмного забезпечення для запису. Цей девайс, як правило, дешевше, ніж IP-камера (ціна якої набагато вище), хоча він може не мати деяких важливих функцій (такі як можливість нічного бачення для запису того, що відбувається в абсолютній темряві).
Ще одна відмінність полягає в тому, що вебка повинна бути підключена безпосередньо до комп'ютера через USB, в той час як IP-камера може знаходитися в зовсім іншому місці і синхронізуватися через Wi-Fi.
Перш за все, вам потрібно вибрати будь-яке програмне забезпечення для спостереження за веб-камерою. Такі програми служать для захоплення та запису відео, що потрапляє до об'єктиву. Вам слід пам'ятати, що програма для IP-камер (яка може керувати і звичайними «веб») може бути платною, але ви все одно зможете досягти певної економії.
Якщо ви зробите таку настройку, ви повинні будете тримати ваш комп'ютер працюючим в режимі 24/7, принаймні тому випадку, якщо ви хочете записати події всього дня.
![]()
Смартфон як пристрій, що знімає
Якщо у вас є старий невикористовуваний телефон Android, ви можете перетворити його на камеру для Зрештою, будь-який такий гаджет має камеру, Wi-Fi, а також вбудовані - все це має знімати, зберігати та записувати відео.
Мережеві або IP-камери, у свою чергу, призначені для роботи в локальній мережі (LAN) та через Інтернет. У LAN вони управляються у межах комп'ютерної мережі, до якої вони приєднані. За допомогою додаткової конфігурації даної локальної мережі у вас є можливість дозволити камерам моніторинг не лише локальний, а й віддалений, а також через Інтернет. Як налаштувати IP-камеру в LAN?
Локальний доступ
Перш ніж ви зможете налаштувати камеру для роботи через Інтернет, рекомендується включити всі необхідні опції для локального доступу в першу чергу. Вивчіть технічну документацію, що додається до пристрою, для отримання інструкцій з початкового настроювання. Після того як камера буде налаштована для локального доступу, ви будете готові почати конфігурацію віддаленого доступудо неї через Інтернет.

Віддалений доступ
Перед тим, як налаштувати IP-камеру в локальній мережі, щоб дозволити робити зйомку з віддаленого місця, рекомендується вивчити властивості адміністратора мережі, щоб переконатися, що у вас є відповідні повноваження. В іншому випадку ви не можете виконати віддалений доступ до камери.
Для того, щоб налаштувати камеру для роботи через Інтернет, вам потрібно буде налаштувати сервіс Port Forwarding. Він дозволяє отримати доступ до камери з віддаленого розташування шляхом пересилання мережевих портів, що використовуються в Інтернеті. Ці порти зазвичай направляються до маршрутизатора вашої мережі для перенаправлення портів, що використовуються камерою.
Отримання IP-адреси
Щоб IP-камера через Інтернет передавала дані, потрібно правильно налаштувати мережеві протоколи. Щоб отримати доступ до маршрутизатора мережі для налаштування переадресації порту, вам знадобиться IP-адреса роутера, до якого камера підключена. Ви можете отримати цю інформацію шляхом запиту у мережевого адміністратора вашої мережі або за допомогою відкриття командного рядка у Windows та введення команди Щоб відкрити вікно командного рядка, вам потрібно буде натиснути кнопку «Пуск», а потім перейти до натискання «Виконати».
Після виконання однієї з вищезгаданих дій ви отримаєте IP-адресу маршрутизатора. Ви будете мати потребу в ньому для того, щоб отримати доступ до роутера для налаштування переадресації портів. IP-адреса маршрутизатора буде відображатися як шлюз за замовчуванням.

Доступ до маршрутизатора вашої мережі
Тепер вам потрібно буде перейти до доступного маршрутизатора, ввівши його IP-адресу у веб-браузері. Потім потрібно перейти до секції конфігурації, де налаштовується перенаправлення портів.
Слід ввести локальну IP-адресу камери, а також її унікальне ім'я, пов'язане з конкретним портом, який має бути перенаправлений. Як правило, використовується за замовчуванням. Однак бажано запитати відомості у виробника вашого девайсу для отримання додаткових деталей налаштування. Наприклад, бездротова IP-камера з розширеними налаштуваннями може вимагати більшої кількості даних для включення всіх опцій.
Деякі пристрої потребують більше одного порту, які будуть спрямовані для того, щоб отримати всі можливості, які пропонують функціонал гаджета. Вам також буде надано можливість вибору протоколу, який буде використовуватись. Загальними параметрами є UDP чи TCP. Ваш маршрутизатор може мати додаткові опції. У більшості випадків вам потрібно буде вибрати варіант протоколу "Обидва одночасно". Це дозволить зв'язати UDP і TCP з портами, що пересилаються. Як тільки ви завершите введення всіх опцій, що настроюються, натисніть на кнопку «Застосувати», щоб зберегти вибрані настройки.
Після того, як налаштування були збережені в конфігурації маршрутизатора, ви повинні мати можливість бачити цю інформацію, що відображається у списку. Там можуть бути й інші записи, налаштовані за замовчуванням (присутні в цьому ж списку). Параметри вашого підключеного пристрою будуть знаходитися в нижній частині під заголовком IP Network Camera.
Доступ до мережі через Інтернет
Тепер, коли ви налаштували перенаправлення портів на маршрутизаторі вашої мережі, щоб дозволити камері отримати доступ через Інтернет, ви можете почати налаштовувати доступ до її управління. Рекомендується спочатку намагатися отримати його з віддаленого розташування, а не в локальній мережі. Це бажано для підтвердження того, що перенаправлення портів налаштовано правильно.
Як налаштувати IP-камеру остаточно?
Перебуваючи у віддаленому місці, вам потрібно буде ввести публічну IP-адресу, надану вашим провайдером Інтернету (ISP), щоб мати можливість отримати доступ до камери. Якщо ви не знаєте його, зверніться до технічної підтримки вашого провайдера або до онлайн-сервісів, що дозволяють визначити деталі ваших Інтернет-з'єднань. Ви не зможете отримати доступ до камери за допомогою приватної IP-адреси, оскільки її неможливо побачити в Інтернеті (вона доступна лише в межах локальної мережі, в якій підключено пристрій). Крім введення публічної IP-адреси, іноді потрібно ввести порт в адресному рядку. У більшості випадків порт 80 буде перенаправлений автоматично, і тому цей рядок можна не заповнювати при спробі отримати доступ до камери. Проте трапляються випадки, коли IP-камера не використовуватиме порт 80. Якщо це станеться, вам буде потрібно ввести повну IP-адресу, потім двокрапку та номер порту, що використовується в з'єднанні.
Сучасні являють собою багатофункціональні пристрої, які мають значно більші можливості, ніж їх побратими - прилади. аналоговоготипу. Мережеві відеокамери дозволяють аналізувати відеопотік, пересилати дані через Інтернет із встановленими налаштуваннями роздільної здатності. Також ці рішення можна доповнити модулями для фіксації номерних знаків. транспортних засобів, розпізнавання осіб та ведення підрахунку відвідувачів
Такі камери мають безліч переваг, головними з яких є:
- необмеженість дозволу;
- можливість віддаленого доступу до інформації;
- можливість самостійного кодування даних;
- легкість відображення та зберігання записів;
- легкість архівного пошуку;
- забезпечення режиму багатопоточності;
- можливість живлення від карт-пам'яті та Ethernet мережі.
Ай-пі камера є автономну системудля здійснення відеоспостереження. Тому будь-який бажаючий під час покупки пристрою може підібрати характеристики, що максимально точно відповідають індивідуальним вимогам. І наведені вище можливості лише частина того, на що здатна IP-відеокамера. Постійне вдосконалення цих приладів відкриває чудові перспективи та забезпечує їх затребуваність.
Особливості підключення
На задній стороні ай-пі відеокамери розміщено роз'єм, який знайомий більшій частині користувачів персональних комп'ютерів. Отже, найпростішим способом під'єднання цього пристрою є підключення до ноутбука або комп'ютера, який обладнаний мережевою картою, за допомогою мережевого кабелю з відповідними роз'ємами. При прокладанні будь-якої, навіть найпростішої локальної мережі, використовується «кручена пара», оснащена роз'ємами типу RG-45.
Роз'єм та кабель комутуються за допомогою унікального інструменту, який схожий на пасатижі. Ці пристрої можна легко знайти в спеціалізованих точках продажів, які торгують комп'ютерними комплектуючими. Але простіше буде за невисоку плату обтиснути кабель потрібної довжини майстерні. Після обтиснення готові до використання кабелі набувають нової назви - « патч-корди», і можуть використовуватися для приєднання ай-пі камери відеоспостереження.
Мережевий кабель поділяється на два основні типи:
- Straight-through або « прямий», який може застосовуватись для підключення комутатора або модему до комп'ютера. Тут застосовується з'єднання певного контакту певного роз'єму з кожним контактом на іншому роз'ємі.

- Cross-over або « нуль-хабний» дозволяє здійснювати комутацію двох комп'ютерних пристроїв за допомогою мережевої карти. Схема підключення тут проста і не потрібно застосування будь-якого іншого обладнання, наприклад, комутатора та ін Для з'єднання контактів тут застосовується зовсім інший спосіб.

Готові кабелі можна і купити, проте при цьому варто пояснити продавцю, для яких саме цілей він буде використаний. Від цього буде залежати вибір типу кабелю.
Якщо кабель підготовлений, залишається тільки з'єднати ай-пі камеручерез мережевий адаптеркомп'ютера, та, скориставшись інструкцією користувача встановити необхідну IP-адресу. Ось і вся побудова підключення. Як говорилося вище, все дуже просто. Тепер слід вивчити готові рішенняотримання інформації.
Отримання інформації з IP-камери
В усіх сучасних мережевих камерах передбачена вбудована функція під назвою « веб-сервер». Вона включає готові програмні розробки, через які користувач може настроювати роботу конкретної відеокамери. Також програмне забезпечення надає можливість перегляду відеозапису в режимі реального часу, управління безпековою політикою, а за допомогою пересування мишки повертання відеокамери для забезпечення потрібного огляду.
Для здійснення IP-відеоспостереження потрібно звернутися до конкретної камери. Для цього в рядку інтернет-браузера слідує ввести IP-адресу відеокамери. Для цієї мети можна користуватися будь-яким сучасним браузером, у кожному з них (в оновленій версії) передбачена така можливість. Також доведеться пройти автентифікацію користувача – ввести логін та пароль.

Web-сервер оснащений майже таким самим меню, як і звичайний інтернет-сайт. Так що користувачі, які тільки-но почали знайомитися з роботою в мережі Інтернет, зможуть дуже легко впоратися з налаштуваннями. Тут все гранично зрозуміло та доступно.
Перегляд та збереження відеозаписів можна здійснювати за допомогою спеціального програмного забезпечення, яке встановлюється на комп'ютер. Усе потрібні програмиможна знайти на диску, який додається до IP-відеокамери. Однак тут є істотний недолік. У разі використання програмного забезпечення конкретної камери вся мережа може складатися лише з одного пристрою спостереження, підключеного до комп'ютера.
Підключення кількох камер відеоспостереження
Підключення великої кількості IP-камер відеоспостереження здійснюється із застосуванням комутатора. Наприклад, щоб підключити кілька пристроїв спостереження, кілька комп'ютерів та NVR-реєстратор можна придбати 8-портовий комутатор. Для комутації всіх цих приладів підійде "прямий" патч-корд. Налаштування задаються із застосуванням керівництва конкретної компанії-виробника. Схема підключення ай-пі камери представлена нижче.

Для забезпечення живлення IP-камеривідеоспостереження можна використовувати два способи. При першому способі живлення до пристрою подається за допомогою прокладання окремого дроту(як у випадку аналогових відеокамер). При другому способі застосовуються готові технології PoE . Їх підтримують сучасні ай-пі камери та мережеві комутатори. Така технологія передбачає подачу харчування через мережевий кабель , тому ніякі додаткові дроти не потрібні. Це дуже зручно і водночас економніше.
Підключення доступу через Інтернет
Однією з головних особливостей ай-пі камер відеоспостереження є можливість віддаленого підключення до перегляду відеоу реальному часі через глобальну мережу Інтернет. У такому разі мережний комутуючий пристрій приєднується до маршрутизатора, а він через Ethernet-кабель до інтернет-провайдера або модему. Якщо після такого підключення маршрутизатор буде налаштовано правильно, віддалений користувач зможе відкрити зображення з однієї або декількох відеокамер системи ip відеоспостереження одночасно в онлайн-режимі. На малюнку представлено схему підключення через Інтернет.

Під час підключення до Інтернету провайдер надає модему динамічна IP-адреса. Саме він має бути вказаний під час віддаленого підключення. Однак згодом ай-пі адреса може змінитися (і обов'язково зміниться), тому в такому випадку потрібно подбати про отримання від провайдера. статичної адреси.
Віддалене підключення можна забезпечити через динамічний ай-пі адресу. Для цього слід скористатися одним із безкоштовних серверів Dynamic DNS. Ці рішення дають змогу відстежувати зміни IP-адреси. Якщо встановлений на ПК клієнт передає інформацію до публічного сервісу, його IP-адреса там відображатиметься. Також, велика кількістьсучасних ай-пі відеокамер і маршрутизаторів мають вбудовану систему DynDNS. Тож комп'ютер їм не потрібен.
Особливості встановлення IP-відеокамери
Для IP-відеоспостереження за периметром будинку відеокамеру можна закріпити на 4-5-ти метровій висоті. Однак відеокамеру потрібно захистити, особливо якщо вона розміщена на межі вулиць. Пристрій має бути надійно закріпленоі мати протиударнимивластивостями. Розміщуючи відеокамеру, потрібно виключити можливість падіння бурульок з дахів, захистити від сильних поривів вітру. Також камера чутлива до потрапляння пилу, води, бруду, їй можуть зашкодити. низькі температури. Для всіх цих ситуацій передбачено спеціальний термокожух.
Однак, якщо врахувати, що температура в наших широтах має властивість опускатися до –30 о С, то термокожух має бути оснащений обігрівачем, Що дозволяє розширювати діапазон робочих температур до -50 про С.

Зовнішній вигляд нагрівника для відеокамери.
Якщо передбачається організація прихованого IP-відеоспостереження, наприклад, у приміщенні, потрібно виявити фантазію. Тут можливості більші. Для маскування можна використовувати датчики пожежної сигналізації, решітки вентиляції, люстри, отвори в стінах або підвісна стеля . Головне зробити так, щоб відеокамери була схожа на звичайний предмет інтер'єруі не привертала уваги.
Як можна переконатися, підключення IP-відеоспостереження не становить нічого складного. Це можна зробити самому. Потрібно лише врахувати всі особливості, описані в цій статті. Компактні, прості відеокамери можна застосовувати для комплексної системивідеоспостереження, віддаленого спостереження за процесом роботи на підприємстві чи офісі, здійснення проектної роботи, фіксації відеоматеріалів з метою недопущення надзвичайних подій, а також для запису туристичних об'єктів. Але головна риса такого рішення в тому, що відеоспостереження можна вести режимі реального часу, перебуваючи в будь-якій точці земної кулі. Це просто та зручно.
Відео на тему
Будучи більш високотехнологічними пристроями порівняно із звичайними «вебками», IP-камеримістять у собі інтернет-сервер, інтерфейс мережі та можуть безпосередньо підключатися до інтернету. Підключення IP-камери через роутер можливе через Wi-Fi або дротом (на великі відстані), живлення здійснюється за допомогою роз'єму ETHERNET.
В IP камерах використовується web-протокол передачі сигналу відео. Використовуються ці пристрої в основному для систем спостереження та контролю охорони різних приміщень, передаючи відеосигнал через всесвітню павутину. У камерах є функція цифрового наближення та датчик руху.
Відео, що знімається IP камерою, можна переглянути з будь-якого комп'ютера, підключеного до мережі. Використання IP-камер виправдовує себе тоді, коли є кілька відеоспостережень.
Відмінності IP-камери від звичайної веб-камери та переваги:
- Автономність роботи (без обов'язкового підключеннядо ПК).
- Постійне спостереження за приміщенням, що охороняється.
- Для повнофункціональної роботи потрібна наявність роутера та IP-адреси.
- Щоб побачити картинку з камери з будь-якого ПК у мережі, потрібно лише ввести IP-адресу камери у рядку пошуку вашого браузера.
- Високоякісна роздільна здатність відео з можливістю зумування.
Зазвичай процес установки відбувається одночасно із запланованим ремонтом приміщення, що дає можливість прокладання кабелю (при великих відстанях між камерами), але якщо вас не засмучують дроти на видному місці, підключення та налаштування IP-камери до комп'ютера через роутер можливі у будь-який час, тут вибір за вами.
Можна взагалі відмовитися від прокладання проводів, використовуючи Wi-Fi роутер для IP-камер, але тут вже будуть свої обмеження, пов'язані з відстанню від роутера до камер спостереження, наявністю перешкод у вигляді стін, меблів, адже якість і сила Wi-Fi сигналу знаходиться у прямій залежності від цих факторів.
Пам'ятайте, що більшість роутерів не роздають Wi-Fi мережана досить великі відстані, тому щоб уникнути проблем з якістю картинки або звуку Wi-Fi налаштування IP-камери через роутер має сенс у малих приміщеннях у зоні впевненого прийому сигналу пристроями мережі. У всіх інших випадках провідний спосіб з'єднання є обов'язковим.
Як налаштувати IP-камеру через роутер
Отже, ми отримали уявлення про IP-камери, тепер давайте розбиратися, як підключити IP-камеру до роутера.
Вибираємо метод з'єднання: без використання дроту або дротяного.
Якщо ми вибираємо другий спосіб, нам буде потрібний спеціальний кабель UTP для того, щоб з'єднати роутер з камерою. Далі переходимо безпосередньо до налаштування
- Поєднуємо всі елементи майбутньої системи спостереження:
- Входимо у спеціальну панель для керування камерою.
- Для цього кроку нам знадобиться заданий нашій камері IP-адреса для встановлення тієї ж підмережі комп'ютера налаштування (у більшості випадків IP-адреса ви знайдете на спеціальній наклейціна дні устрою чи паспорті вироби). Допустимо, значення адреси 192.168.0.20.
- Відкриваємо у комп'ютері «Центр управління мережами» («Пуск > Панель управління > Мережа та Інтернет»). У цьому меню входимо в «Підключення через локальну мережу» і далі в «Властивості». У вікні "Протокол інтернету версії 4" виконуємо наступні налаштування.
- Отже, нами було проведено налаштування підмережі. Наступним кроком робимо запуск браузера.
- У рядку пошуку вбиваємо адресу IP-камери (192.168.0.20) і вводимо необхідні дані для успішного входу (дані ви також знайдете або на самому пристрої, або в паспорті).
За наявності лише однієї камери більше нічого не потрібно. Якщо камер більше – йдемо далі.
- Здійснюємо зміну IP-адреси залежно від розкиду значень локальної мережі.
Знаючи адресу роутера (його шукаємо аналогічним способом), виставляємо його для нашої камери, змінивши в ньому четверте значення. Допустимо: адреса роутера 192.168.1.2. Вибираємо, наприклад, адресу для камери 192.168.1.11, встановивши галку біля «FIXED IP» та ввівши відповідні значення.
- Зберігши всі зміни, роз'єднуємо комп'ютер та IP-камеру.
- З'єднуємо камеру та роутер через роз'єм LAN. Налаштовуємо підключення по локалці (якщо використовуємо дротове з'єднання комп'ютера та роутера). На цьому кроці ми встановлюємо автоотримання IP-адреси та DNS.
- Знаходимо в меню WIRELESS для забезпечення з'єднання бездротової мережі автоматично. Тут нам потрібні SSID та пароль. Після цього зберігаємо процес та перезапускаємося.
- Відключаємо першу камеру від роутера і здійснюємо підключення інших по порядку. Їхні характеристики будуть ідентичні, з відмінністю тільки в IP-адресах та портах. Закінчивши цей процес, можна почати налаштовувати сам роутер.
Як підключити IP-камеру до роутера
Різні виробники мають різне настроювальне меню, але загальний хід приблизно однаковий: нам потрібен пункт меню Forwarding (чи щось подібне). Для цього включаємо віртуальний сервер і вводимо дані (див. рис.). Якщо камери більше однієї, то такі дії необхідно проводити для кожної окремої камери.
Якщо ви маєте статичну IP-адресу, прописуйте в рядку пошуку вашого браузера: http://ваша адреса:8181. Після цього ви перейдете на вкладку, яка показує вигляд із першої камери.
Зазвичай у всіх прописана динамічна адреса. В цьому випадку чинимо наступним чином: меню WAN включає DNS-клієнт. Для прикладу ASUS надає свій сервер та користування ним безкоштовно. В іншому випадку ми можемо скористатися сторонніми послугами (NO-IP та іншими).
Провівши збереження всіх встановлених параметрів, ми можемо зайти на адресу, отриману під час сервісної реєстрації. Вітаємо: відтепер ви в курсі всіх питань підключення IP-камери до роутера Wi-Fi.
Для чого потрібний маршрутизатор: Відео
