Як підключити відеореєстратор до комп'ютера для перегляду?
Або домашні DVD-рекордери завдяки своїй здатності записувати прямо на вбудований жорсткий диск. Незважаючи на те, що деякі пристрої старого зразка ще є в обігу, DVR пропонують набагато більше можливостей.
Як покращити функціонал?
Ви можете підключити його до комп'ютера і, отже, зберігати записи на зовнішньому/головному диску, закодувати та завантажувати їх десь, записувати на носій або виконувати з ними будь-які інші дії. Це особливо корисно тим, хто бажає зберігати відео.
Як підключити відеореєстратор до комп'ютера? Для цього потрібний кабель з інтерфейсами обох кінцях або роз'ємом HDMI на одному кінці та аудіо/відеороз'єм RCA-типу або USB на іншому кінці, залежно від доступних портів підключення на пристрої. Незалежно від проводу, з'єднання виконується швидко, і ви будете завантажувати вміст на ПК за кілька хвилин.
Підключення до ПК
Переконайтеся, що ваша модель DVR оснащена дистанційним переглядом. Не всі відеореєстратори здатні надсилати дані віддалено. Деякі моделі (частіше застарілі) призначені лише для запису, і вони не матимуть функцій, які дозволять вам підключитися до них через мережу. Однак сучасні пристрої мають такі налаштування.

З'єднання залежить від вашої моделі, але більшість відеореєстраторів пропонує з'єднання USB або за допомогою деяких інших засобів. Наприклад, популярний бездротовий адаптер для підключення до Інтернету.
TiVo легко переносить дані на ваш комп'ютер, якщо з'єднати його за допомогою кабелю Ethernet до аналогічного порту на вашому ПК, а потім змінити налаштування на телефон і мережу. Ви також можете завантажити програмне забезпечення для комп'ютерів спеціально розроблене для роботи з відеореєстраторами TiVo.
Інша популярна модель, Pioneer DVR-LX61D, пропонує завантаження відео через USB-з'єднання на вашому комп'ютері. Це дуже простий спосіб передачі знятих даних.

Щоб дізнатися більш конкретно, як підключити відеореєстратор до комп'ютера саме вашої моделі, вам доведеться вивчити посібник користувача вашого гаджета. Більшість настройок ідентичні: ці девайси використовують порт Ethernet чи USB підключення до комп'ютера. Також перевірте наявність доступного програмного забезпечення, призначеного для роботи з моделлю.
Що вам знадобиться?
Маршрутизатор - це пристрій, який пересилає дані між мережними з'єднаннями. Це дозволить вам підключити кілька пристроїв для спільної роботи. Більшість людей зараз використовують Wi-Fi-маршрутизатори, які дозволяють підключати девайси бездротовою мережею. Однак можна виконати і дротове з'єднання.
Як підключити відеореєстратор до комп'ютера за допомогою такого роутера? Для цього вам знадобляться також. Вони зазвичай маркуються як кабелі CAT5 (категорія 5) та використовуються для підключення до інтернету. Більшість відеореєстраторів з можливістю перегляду віддалено постачаються з мережним портом, до якого ви можете підключити такий провід. Іноді виробник навіть включає кабель для підключення, але часто він занадто короткий.
Для початкового налаштування вам знадобиться будь-який монітор, щоб ви могли підключити DVR та переглянути всі опції, які ви налаштовуєте. Після встановлення цих параметрів він вам не буде потрібен.
Як підключити відеореєстратор до комп'ютера для перегляду? Деякі девайси мають виходи, які також дозволять вам використовувати телевізор як монітор, якщо під'єднати його за допомогою BNC, HDMI, VGA або навіть складених RCA-підключень.

Дротове підключення
Як підключити відеореєстратор до комп'ютера через USB чи HDMI? Прикріпіть аудіо/відеокабель до задньої частини пристрою. При використанні HDMI просто вирівняйте штирі від кабельного гнізда на DVR і надійно прикріпіть його. При використанні штекерів типу RCA вставте червоні та білі аудіороз'єми у відповідні порти на задній панелі відеореєстратора. Приєднайте інший кінець кабелю до комп'ютера за допомогою роз'єму HDMI або порту USB.
Увімкніть пристрій і дочекайтеся, доки комп'ютер відобразить повідомлення «Знайдено нове обладнання», а потім дотримуйтесь інструкцій для запуску програмного забезпечення для завантаження записів DVR на комп'ютер або даних з жорсткого диска на пристрій.
Бездротове з'єднання
Чи можна підключити відеореєстратор до комп'ютера без використання кабелю? Це доступно за допомогою Ethernet/CAT5 прямо на маршрутизаторі або модемі, підключеному до мережі.
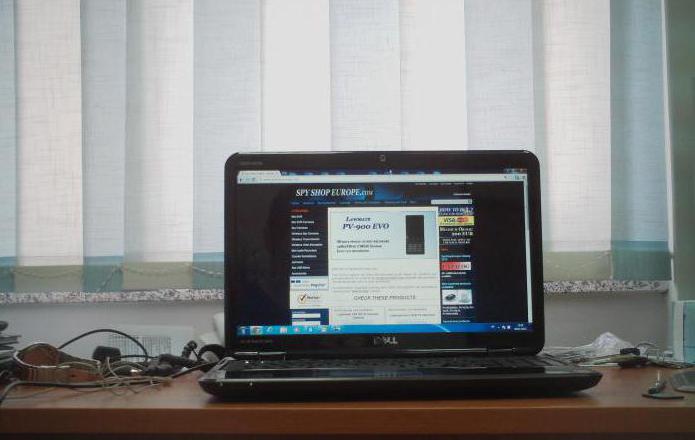
При цьому локальна мережа цілком підійде. Якщо у вас немає інтернету, цей метод можна легко використовувати. Однак ви не зможете отримати доступ до DVR на вашому телефоні або за допомогою DDNS на комп'ютері далеко від дому. Цей метод передбачає використання вашого ПК, ноутбука або нетбука, якщо він має порт Ethernet, без використання інтернету для доступу до веб-інтерфейсу користувача.
Як підключити відеореєстратор до комп'ютера через роутер?
По-перше, розташуйте DVR поряд із вашим комп'ютером, досить близько для того, щоб підключитися до нього кабелем Ethernet. Вставте один кінець у відповідний роз'єм відеореєстратора, а інший до комп'ютера. Після цього вам потрібно підключити монітор або телевізор до DVR, щоб змінити параметри мережі. Вони повинні відповідати настройкам комп'ютера. Після підключення увійдіть у налаштування відеореєстратора.
Налаштування мережі
Після того, як ви увійшли до системи, перейдіть на вкладку TCP/IP у розділі «Налаштування мережі» за допомогою головного меню (Головне меню > Установки мережі > TCP/IP).
Після цього на екрані з'явиться стандартна мережна конфігурація. Як підключити відеореєстратор до комп'ютера? Щоб отримати доступ до нього на вашому ПК, необхідно змінити IP-адресу, маску підмережі та стандартний шлюз.
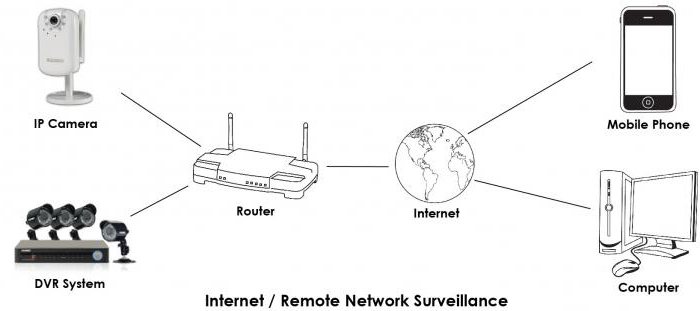
Увімкніть комп'ютер і відкрийте веб-браузер. Це буде єдиний метод, який ви використовуватимете для доступу до веб-інтерфейсу через ПК або ноутбук.
Ви помітите, що використання IP-адреси за промовчанням для спроби підключити відеореєстратор до комп'ютера безпосередньо не вийде. Вам знадобиться нова конфігурація мережі, виконана відповідно до обох пристроїв.
Відкрийте командний рядок на комп'ютері. Найшвидший спосіб знайти її - використовувати ваше початкове меню та виконати пошук cmd.exe для запуску програми. Введіть ipconfig і натисніть "Введення". Прокрутіть вниз, поки ви не досягнете опцій локального з'єднання Ethernet-адаптера.
Мережева адреса
Вам знадобиться адреса IPv4 Autoconfiguration та маска підмережі. Залишіть відкритим вікно з наступними параметрами:
Автоконфігурація IPv4 Адреса: 169.254.117.197
Маска підмережі: 255.255.0.0
У цей час відкрийте опції відеореєстратора. Як уже було зазначено, потрібно внести зміни на адресу IPv4, що відображає підключення DVR. Використовуючи комп'ютер та наведені параметри, ви не зможете використовувати адресу 197 для відеореєстратора. Просто змініть останнє число в IPv4 на 198 або 199 або використовуйте будь-яке число між 0-255, яке не є останнім номером в IPv4-адресі.
Як підключити автомобільний відеореєстратор до комп'ютера, щоб не вводити настройки мережі щоразу? Зніміть прапорець DHCP, щоб стати статичні. Вони не повинні змінюватися при підключенні до будь-якої іншої локальної мережі або Ethernet-порту.
Скопіюйте інформацію з комп'ютера на відеореєстратор, використовуючи IPv4-адресу як IP-адресу з останнім номером. Маска підмережі має бути однаковою. Стандартний шлюз повинен бути змінений на IPv4-адресу, налаштований за замовчуванням на комп'ютері, за винятком того, що цього разу останній номер в адресі повинен бути змінений на 1. Після зміни цих налаштувань натисніть «Застосувати» та «Зберегти конфігурацію».
Продовжуючи виконувати інструкцію, як підключити відеореєстратор відеоспостереження до комп'ютера, відкрийте ваш інтернет-браузер і введіть нову статичну IP-адресу DVR в адресному рядку та натисніть Enter. Відкриється веб-інтерфейс. Можливо, вам доведеться встановити плагіни та дозволити їм використовувати цю функцію. Після встановлення на комп'ютері слід запустити їх на цьому веб-сайті.
Після того, як плагіни були дозволені, спробуйте увійти в систему, використовуючи ім'я користувача та пароль із налаштувань відеореєстратора. Якщо ви не змінили опції, які є за промовчанням, спробуйте використовувати в обох полях значення admin.

Нарешті, веб-інтерфейс буде доступним, і ви зможете переглядати камеру, записи, збережені на жорсткому диску, а також змінювати налаштування відеореєстратора.
Тепер монітор або телевізор, які були використані для перегляду DVR, не потрібні, тому що ви можете використовувати комп'ютер для безпосереднього спостереження за даними з відеореєстратора.
Примітка
Щоб підключити девайс до глобальної мережі та використовувати його віддалено, знадобиться підключення за допомогою переадресації портів. Також можна аналогічним чином використовувати налаштування вашого маршрутизатора з підключенням Wi-Fi до будь-якого з провайдерів.
