Gopro Hero 3 Black Firmware-Update. GoPro HERO3: WLAN-Einrichtung, Firmware-Update
Diese Anweisung Die Firmware ist mit allen GoPro-Kameras kompatibel. Wenn Sie eine GoPro Hero 3+ oder 4 besitzen, empfehlen wir, die Firmware mit der Android- oder iOS-Anwendung zu aktualisieren. Es ist einfacher und schneller.
Manuelles Aktualisieren der GoPro Hero 3-Firmware.
1. Öffnen Sie die hintere Abdeckung Ihrer GoPro, entnehmen Sie den Akku und notieren Sie die Seriennummer Ihrer Kamera.

Legen Sie Ihre Speicherkarte ein und formatieren Sie sie mit GoPro (über die Einstellungen oder mit der GoPro-App für Mobilgeräte). Schalten Sie Ihre GoPro-Kamera ein und machen Sie ein Foto mit der Kamera, damit die erforderlichen Dateien auf der Speicherkarte erscheinen. Schalten Sie WLAN auf der Kamera aus, falls es eingeschaltet ist. Stellen Sie sicher, dass Ihre Kamera vollständig aufgeladen ist!
Wählen Sie Update starten. Wenn Sie Hero 3+ oder Hero 4 haben, wählen Sie „Manuell aktualisieren“. Aber es ist viel einfacher, 3+/4 mit der GoPro-App auf Ihrem Telefon zu aktualisieren.
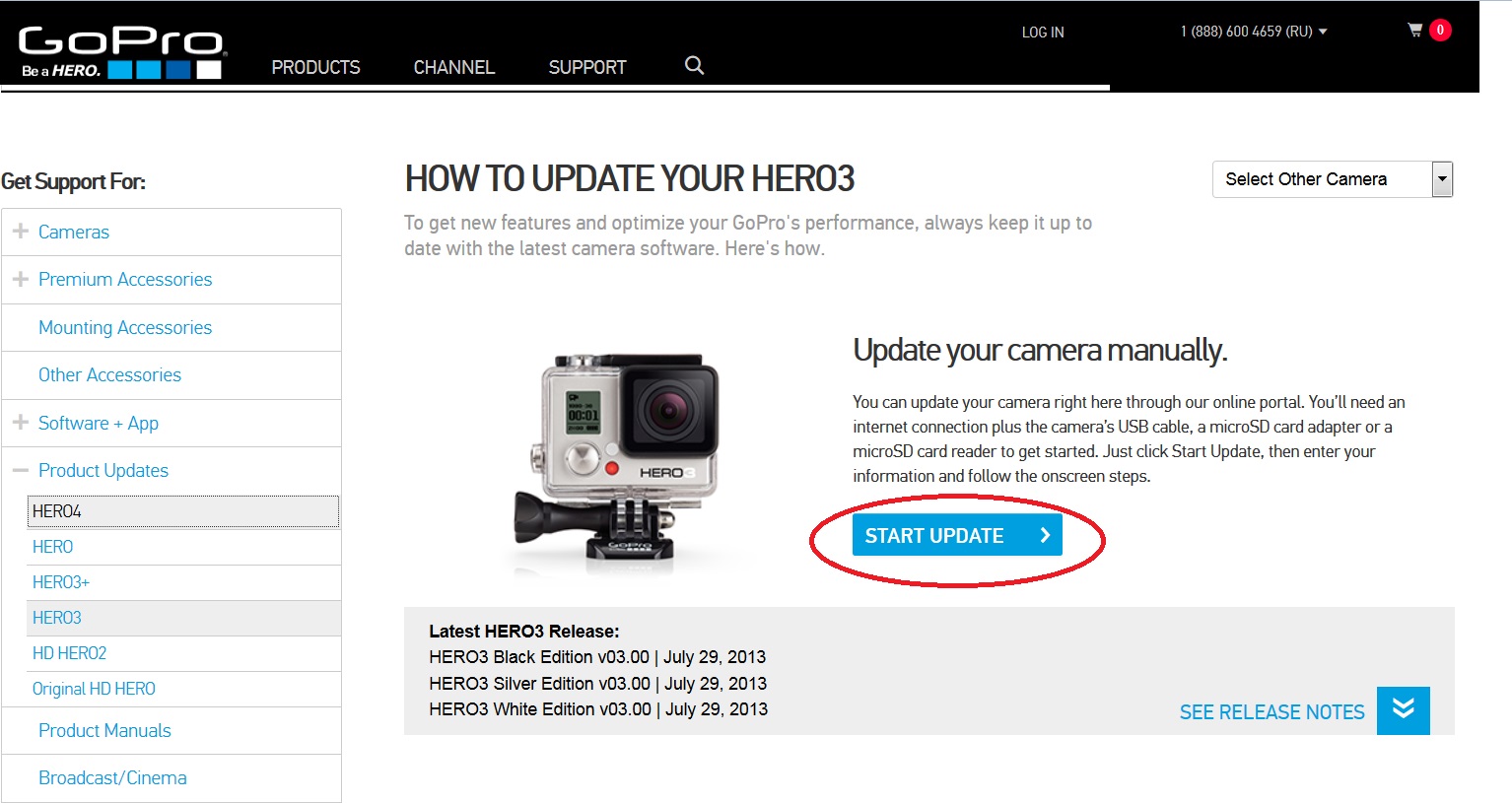
Geben Sie dann Ihre Seriennummer ein GoPro-Kameras HERO3, Ihr Vorname, Nachname, E-Mail, wählen Sie das Land Russland aus, aktivieren Sie das Kontrollkästchen (wenn Sie Neuigkeiten von GoPro per E-Mail erhalten möchten) und klicken Sie auf „Nächster Schritt“.

1 – wenn wir die Firmware aktualisieren und das WLAN-Passwort ändern möchten
2 – wenn wir nur das WLAN-Passwort ändern möchten
3 - wenn wir nur die Firmware aktualisieren möchten

Wenn Sie Punkt 1 oder 2 gewählt haben, dann nächstes Fenster Legen Sie das WLAN-Passwort und den Namen des WLAN-Punkts selbst fest.
1) Erstellen Sie einen Kameranamen – Überlegen Sie sich einen WLAN-Namen für Ihre Kamera
2) Neues Passwort erstellen – Überlegen Sie sich ein Passwort für WLAN
3) Neues Passwort bestätigen – Geben Sie das Passwort erneut ein und klicken Sie auf die Schaltfläche „Nächster Schritt“.

Im nächsten Fenster Drücken Sie den Knopf Laden Sie Update herunter und laden Sie das Archiv mit der Firmware für Ihre Kamera herunter. (Wenn Sie Option 3 gewählt haben, werden Sie sofort zu diesem Fenster weitergeleitet).
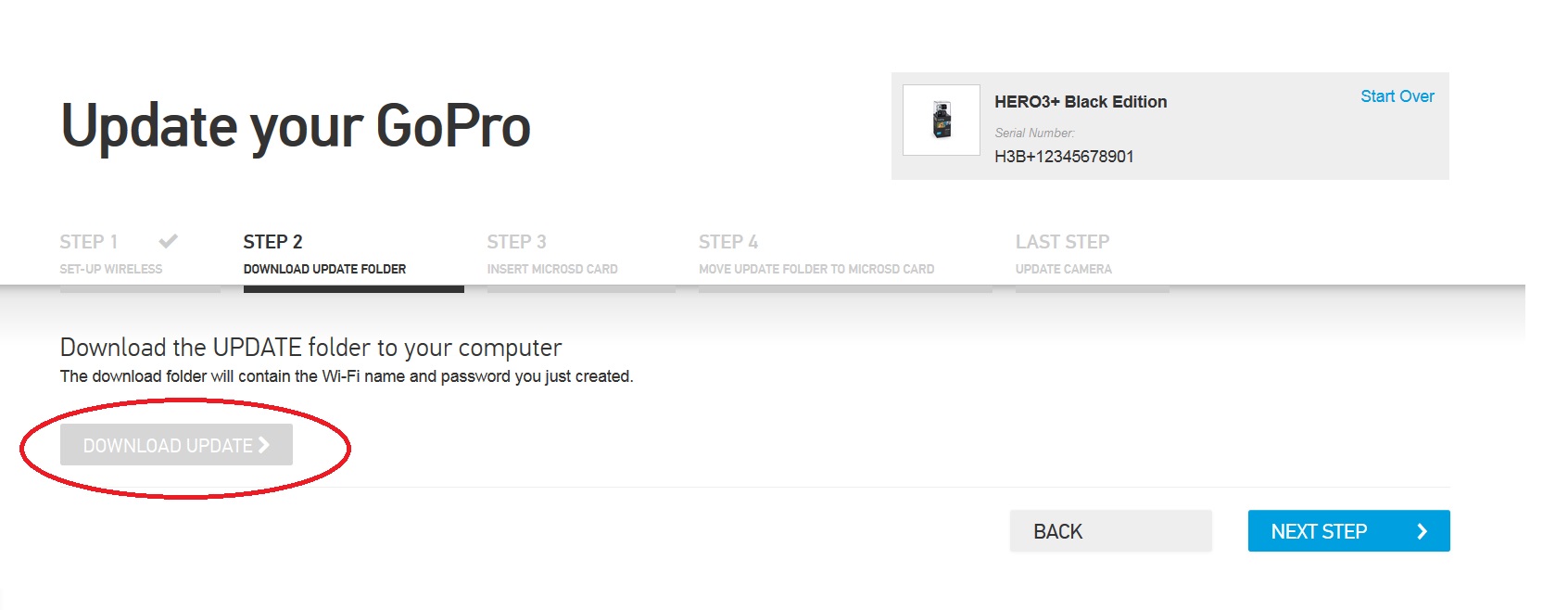
3. Auspacken Archivieren und kopieren Sie den GoPro-Speicher auf die Karte (wenn Sie nur das Archiv kopieren, können Sie die Firmware nicht aktualisieren).
Trennen Sie anschließend Ihre GoPro-Kamera von Ihrem Computer, schalten Sie sie aus (sofern sie eingeschaltet war) und dann wieder ein.
Wenn Sie zum Kopieren der Firmware auf eine Speicherkarte einen Kartenleser verwendet haben, legen Sie einfach die Speicherkarte ein und schalten Sie die GoPro ein.
Wenn das Update gestartet wurde, schaltet sich die Kamera ein und aus und auf dem Display wird die Aktualisierung angezeigt. Nach einer bestimmten Zeit erscheint eine Prozentanzeige. Das Update kann bis zu 5 Minuten dauern. Nach einem erfolgreichen Update zeigt die Kamera die neue Firmware-Nummer an. Nachdem die Firmware installiert wurde, schaltet sich die Kamera aus. Anschließend können Sie sie sicher einschalten und die neue Firmware verwenden. Wenn die Meldung „KAMERA-UPDATE FEHLGESCHLAGEN“ erscheint, bedeutet dies, dass ein Fehler aufgetreten ist. Überprüfen Sie, ob Sie alles richtig gemacht haben.
Viele Leute haben schon erlebt, dass die Kamera einfriert, aber Abe Kislevitz hat Folgendes empfohlen (er hat dieses Zitat vom GoPro-Support übernommen):
Die Erfahrung mit Kameras zeigt, dass Probleme hauptsächlich auf Firmware-Updates zurückzuführen sind, d. h. Der Aktualisierungsvorgang wurde entweder nicht korrekt abgeschlossen oder während der Aktualisierung ist ein Fehler aufgetreten. Das Ausführen eines manuellen Updates löst das Problem fast immer (unten finden Sie Anweisungen zum manuellen Aktualisieren der Kamera). Nach diesem Update traten bei fast allen keine weiteren Probleme mehr auf. Manchmal treten Probleme auf, weil die SD-Karte falsch formatiert ist. Ich empfehle daher immer, damit zu beginnen und dann mit der Aktualisierung fortzufahren.
Manuelles Aktualisieren der HERO3-Firmware
Anwendungshinweise: Ihre Kamera friert ständig ein, Sie haben kein Java-Skript auf Ihrem Computer installiert, die GoPro-Anwendung kann keine Verbindung zur Kamera herstellen, Sie möchten den WLAN-Namen und das Passwort ändern.Also lasst uns anfangen:
Gehen Sie zunächst hierher und führen Sie die Schritte 1.1–1.5 aus. (1.6 muss nicht abgeschlossen werden). Die SD-Karte muss entweder in der Kamera oder am Computer formatiert werden. Dann gehen Sie hierher und klicken Sie dort auf „Weiter“, ohne die Kamera an den Computer anzuschließen!Schritte 1 (Ihre Informationen) Und 2 (Kamerainformationen) Sie müssen Ihre persönlichen Daten und den Seriencode der Kamera eingeben.
Schritt 3 – Kamera-Setup:
Wir empfehlen Ihnen, diesen Schritt nicht zu überspringen, auch wenn er übersprungen werden kann. In diesem Schritt geben Sie der Kamera einen Namen und ein WLAN-Passwort. Wenn Sie Probleme beim Verbinden Ihrer Kamera mit der App hatten, sollte das Problem durch Umbenennen der Kamera und Hinzufügen eines neuen Passworts behoben werden.
Es gibt bestimmte Passwortanforderungen:
Das Passwort muss mindestens 8 Zeichen lang sein. Kann lateinische Buchstaben in Klein- und Großbuchstaben, Zahlen 0-9, Symbole „@“ „-“ „_“ enthalten.
Schritt 4 – Produktaktualisierung
In dieser Phase laden Sie die Firmware-Datei auf Ihren Computer herunter. Hier erfahren Sie, wo Sie die Firmware-Datei auf Ihrer SD-Karte ablegen müssen.
1. Laden Sie die Dateien herunter und entpacken Sie sie auf Ihren Computer:
Wenn Sie auf die Schaltfläche „Update herunterladen“ klicken, sollte der Download des Archivs „Update.zip“ beginnen. Anschließend entpacken Sie die Dateien.
2. Überprüfen Sie, ob Sie die richtige Firmware heruntergeladen haben:
Nachdem Sie die Dateien entpackt haben, überprüfen Sie, ob vier Dateien vorhanden sein sollten, wenn Sie den WLAN-Namen und das Passwort festgelegt haben, und drei Dateien, wenn Sie Schritt 3 übersprungen haben.
Weiße Ausgabe:
HD3.01-firmware.bin
WF3.01-app.bin
update.cmd
Silber-Edition:
HD3.02-firmware.bin
WF3.02-app.bin
update.cmd
Settings.in (Diese Datei existiert nicht, wenn Sie Schritt 3 übersprungen haben)
Schwarze Edition:
HD3.03-firmware.bin
WF3.03-app.bin
update.cmd
Settings.in (Diese Datei existiert nicht, wenn Sie Schritt 3 übersprungen haben)
3. Kopieren Sie die Firmware-Dateien auf die SD-Karte.
Jetzt müssen Sie alle Firmware-Dateien in das Stammverzeichnis Ihrer SD-Karte kopieren (d. h. einfach auf die Karte kopieren).
4. Trennen Sie die Karte vom Computer.
5. Aktualisieren Sie die Kamera-Firmware:
Die Kamera muss ausgeschaltet und vom Computer getrennt sein. Schalten Sie die Kamera ein und die Firmware wird automatisch installiert.
Sobald die Kamera piept und sich ausschaltet, schalten Sie sie ein. Auf dem Display sehen Sie 00 (Dateizähler), dies bedeutet, dass das Update erfolgreich war!
Zum Schluss noch ein paar Geschichten über SD-Karten:
1. Die GoPro-Kamera formatiert die SD-Karte nicht, sondern löscht nur den Kartenindex.
2. Eine SD-Karte der Klasse 10 reicht nicht aus. Versuchen Sie, die Schreibgeschwindigkeit der Karte auf einem Computer mit einem USB3.0-Anschluss zu testen, und wählen Sie die Geschwindigkeit der Karte auf 10 MB/s.
3. Sandisk-SD-Karten der Klasse 10 UHS-1 sind für die Aufnahme nicht sehr geeignet. Ihre Geschwindigkeit liegt etwas unter 10 MB/s.
4. Die beste Karte für Hero3 Black ist Transend Klasse 10 UHS-1 mit einer Schreibgeschwindigkeit von 17 Mbit/s.
All das sauberes Wasser RAVE.
So wurde erst kürzlich ein Update für Kameras der 3+-Reihe veröffentlicht und die Benutzeroberfläche auf der Website hat sich ein wenig geändert. Wenn jemand plötzlich nicht in der Lage war, die Kamera oder das WLAN zu aktualisieren, Sie etwas auf der GoPro-Website nicht verstanden haben oder sich einfach nur entschieden haben, Zeit zu sparen, empfehle ich Ihnen, es mit dem zu vergleichen, was ich getan habe.
Die neue Update-Schnittstelle gibt es übrigens jetzt auch für HERO-Linienkameras.
1. Geben Sie die Seriennummer ein, die sich unter dem Akku Ihrer Kamera befindet.
2. Ihr Name.
3. Ihr Nachname.
4. Ihre E-Mail-Adresse.
Als nächstes gibt es ein weiteres Feld mit einer Länderauswahl. Ich hatte es bereits ausgefüllt.
5. Klicken Sie auf Weiter.
Schritt 2

Sie haben 3 Möglichkeiten zur Auswahl:
1. WLAN konfigurieren und neue Firmware installieren.
2.Nur WLAN-Einrichtung.
3. Nur Firmware-Update.
Wenn Sie sich also für 2 oder 3 Schritte entscheiden, kommen Sie einfach ein paar Schritte weiter. In diesem Beispiel betrachten wir Vollversion: Firmware-Update und WLAN-Einrichtung.
Nachfolgend sehen Sie die Voraussetzungen für die Aktualisierung der Kamera und die Einrichtung von WLAN:
Die Kamera muss für mindestens 2 Einheiten aufgeladen werden und Sie benötigen einen Kartenleser (um die Speicherkarte an den Computer anzuschließen).
Haben Sie alles, was Sie brauchen? Klicken Sie dann unten rechts auf Nächster Schritt.
Schritt 3
WLAN einrichten.
1.Der Name Ihrer Kamera, der für die Verbindung angezeigt wird (mindestens 8 Zeichen).
2 und 3. Passwort und Passwort erneut eingeben (mindestens 8 Zeichen).
4.Klicken Sie auf Nächster Schritt.
Schritt 4
1.Laden Sie die Datei mit Firmware und Einstellungen herunter
2. Klicken Sie auf „Weiter“.
Schritt 5

Wir nehmen die micriSD aus der Kamera und stecken sie entweder in den Kartenleser oder über den Adapter in den Computer und klicken auf „Nächster Schritt“.
Schritt 6

Entpacken Sie die heruntergeladene Datei und kopieren Sie den Ordner auf die Speicherkarte AKTUALISIEREN. Kein Archiv! Und der Ordner sollte genau heißen AKTUALISIEREN! Klicken Sie unten rechts auf der Seite auf Nächster Schritt.
Schritt 7
Entfernen Sie nun die Speicherkarte aus dem Computer und stecken Sie sie in die Kamera. Die Kamera muss ausgeschaltet sein! Schalten Sie die Kamera ein, nachdem Sie die Karte eingelegt haben. Sie sollten Folgendes auf dem Display sehen:
Wenn Sie eine Fehlermeldung erhalten, entfernen Sie den Akku aus der Kamera, setzen Sie ihn wieder ein und schalten Sie ihn erneut ein. Wenn Sie das Gleiche gegessen haben, klicken Sie hier und beginnen Sie von vorne. Beim Konfigurieren der Einstellungen auf der Website ist ein Fehler aufgetreten.
Wenn alles in Ordnung ist und die Kamera aktualisiert wurde, klicken Sie auf der Website auf „Fertig stellen“.
Wenn die Kamera während des Updates regelmäßig piept, ist das normal. Machen Sie sich keine Sorgen, warten Sie einfach ein wenig: 1-2 Minuten.
Schritt 8
Warten Sie, bis die Kamera aktualisiert ist, rennen Sie dann nach draußen und fangen Sie an, alles zu filmen! Gute Aufnahmen!Kamera GoPro HERO 3 Bestseller und Wiedererkennungswert Action-Kamera der Welt gilt zu Recht als das beste seiner Art.
HERO3 eroberte fast sofort nach seiner Veröffentlichung den ukrainischen Markt. Und alle, die gerade über den Kauf eines Hero nachgedacht haben, haben die Telefonleitungen der offiziellen Händler abgeschnitten, was sich positiv auf das Wachstum der Kameraverkäufe im Dezember-Januar-Februar 2013 ausgewirkt hat.
Der Hauptvorteil dieser Kameras ist neben FullHD und einer Fotomatrix das eingebaute WLAN-Modul, mit dem Sie das Bild (Vorschau) auf einem Smartphone oder Tablet betrachten oder die Kamera über die Fernbedienung steuern können Fernbedienung WLAN-Fernbedienung.
Wie die meisten Gadgets ist auch die GoPro HERO3-Kamera in der Lage, die Firmware zu aktualisieren, wie Ingenieure aus den WoodMan-Labors zeigen. Wir arbeiten ständig an der Verbesserung der Software.
Um die Kamera-Firmware zu flashen, führen Sie einfach den Befehl aus Schritt für Schritt Anweisungen:
1. Legen Sie eine MicroSD-Speicherkarte der Klasse 10 in die Kamera ein.
2. Schalten Sie die GoPro HERO3-Kamera ein.
2.1.Wenn Err SD auf dem Display erscheint, gehen Sie zu den Einstellungen, wählen Sie „Papierkorb“ und „Alle\Formatieren“.
3. Wir machen ein Foto, mehr ist nicht nötig;
4. Nehmen Sie die Karte heraus und gehen Sie zur offiziellen GoPro-Website
5. Gehen Sie die Registrierung und die Schritt-für-Schritt-Anleitung durch:
5.1 Eingabe personenbezogener Daten, E-Mail,
5.2 Geben Sie die Seriennummer der Kamera ein 
5.3 Benennen Sie die Kamera. Der Name wird bei der Auswahl eines Wi-Fi-Netzwerks und des Passworts für das Netzwerk angezeigt. 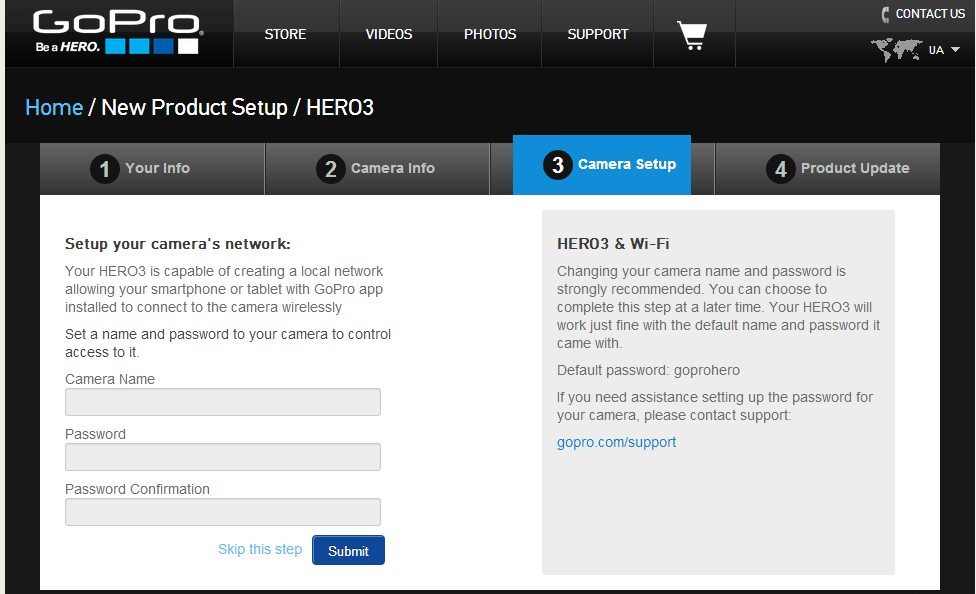
5.4 Nachdem Sie alle Informationen eingegeben haben, laden Sie die Datei Update.zip herunter 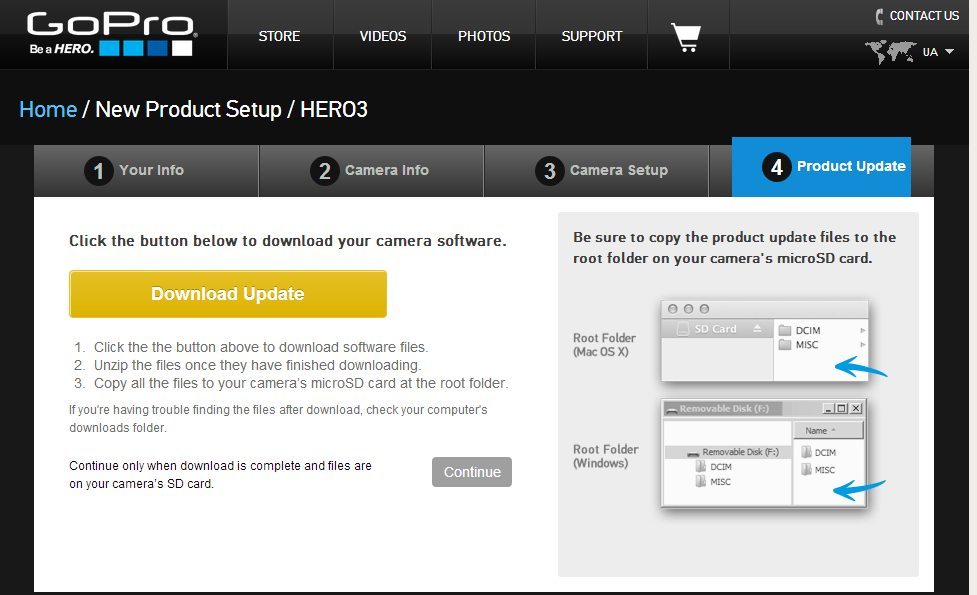
5.5 Entpacken des Archivs
5.6 Dateien aus dem Archiv kopieren und in den Stammordner der Kamera einfügen
6. Legen Sie die MicroSD mit den Dateien in die Kamera ein und schalten Sie sie ein.
Danach beginnt der Update-Vorgang, bei dem es mehrmals neu startet. Wenn die Aktualisierung erfolgreich war, wird beim Einschalten der Kamera HERO3 v02.39 auf dem Bildschirm angezeigt 
Um sicherzugehen korrekte InstallationÖffnen Sie die Firmware, öffnen Sie das WLAN-Einstellungsmenü und dort sollte ein GoPro APP-Element vorhanden sein. Wählen Sie es aus und schalten Sie es ein. Wenn danach die blaue Anzeige an der Kamera (Vorderseite) zu blinken beginnt und das WLAN-Symbol auf dem Bildschirm erscheint, war der Registrierungs- und Einrichtungsvorgang erfolgreich und die GoPro HERO3-Kamera kann nun per Fernbedienung oder Smartphone gesteuert werden W-lan.
Schlagworte: Hero-Firmware, GoPro-Firmware, Flash Action-Kamera, GoPro, GoPro-Held
Das lang erwartete Firmware-Update für GoPro HERO 3 / HERO3+ Kameras und die GoPro App
Eine Chance geben:
Fotos ansehen und Videomaterial abspielen!
Kopieren Sie Fotos und Videos in ein GoPro-Album auf Ihrem Smartphone oder Tablet.
Teilt Fotos und Videos über Email, You Tube, Instagram, Facebook und andere Anwendungen.
Anzeigen und Löschen von Dateien auf der Speicherkarte Ihrer GoPro HERO3-Kamera.
Neue Funktionen der GoPro HERO3 Kamera
Und dafür brauchen Sie: Flashen Sie die Kamera neu letzte Version Firmware und installieren Sie die GoPro APP
Anweisungen zur Kamera-Firmware:
1. Gehen Sie zur offiziellen GoPro-Website unter Firmware-Bereich
Wenn auf Ihrem Computer keine Java-Anwendung installiert ist, klicken Sie auf „Weiter“, um Java zu installieren, und laden Sie dann die Browserseite neu.

2. OHNE ANSCHLUSS Klicken Sie auf „Weiter“, um die Kamera an den Computer anzuschließen
3. Geben Sie ein: Vorname, Nachname, E-Mail, kreuzen Sie an, um am häufigsten informiert zu werden neueste Nachrichten GoPro

4. Klicken Sie auf Start, die Kamera wird erkannt, das Java-Zertifikatfenster erscheint, wir schließen es, der Computer findet die Kamera nicht und fordert Sie auf, die Seriennummer der Kamera manuell einzugeben.
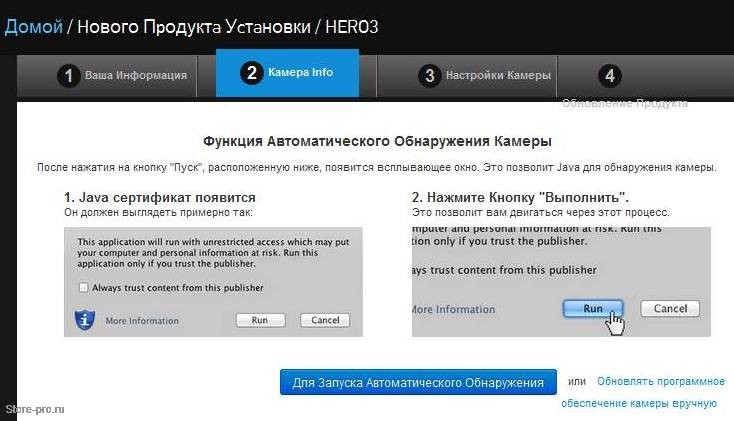
5. Geben Sie die Seriennummer der Kamera ein (unter der Batterie) und klicken Sie auf „Weiter“.
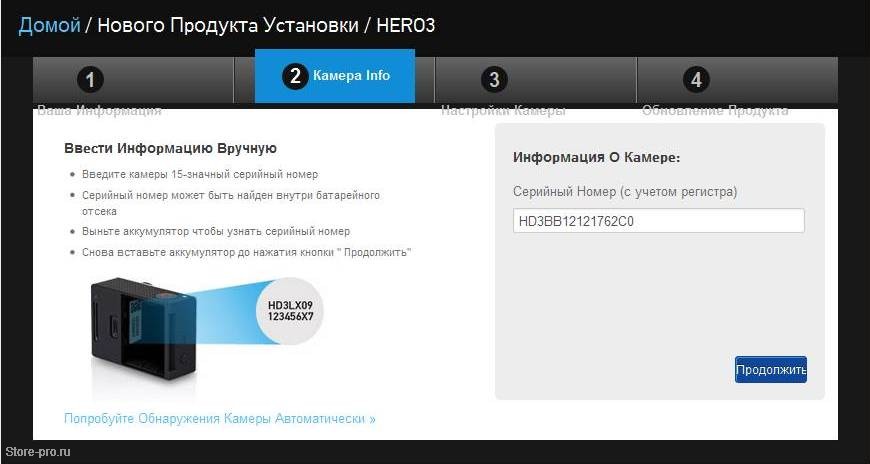
6. Erstellen Sie einen Namen und ein Passwort für das Wi-Fi-Netzwerk Ihrer Kamera, um Smartphones oder Tablets zu verbinden. Fahren Sie fort.
![]()
7. Für Ihr Kameramodell wird eine Firmware erstellt. Anschließend laden Sie das Archiv mit dem Update herunter, entpacken das Archiv und kopieren die Dateien auf die Speicherkarte im Stammordner.
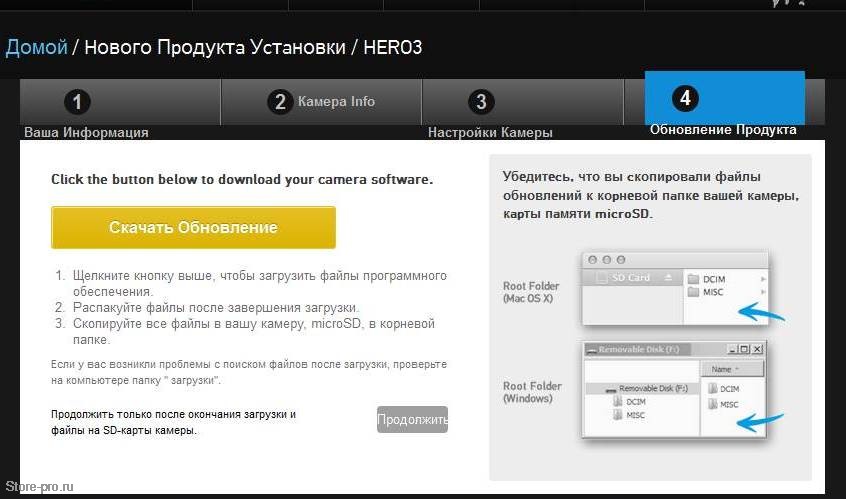
8. Laden Sie den Akku auf 100 % auf
9. Überprüfen Sie, ob WLAN aktiv ist ausgeschaltet.
10. Legen Sie die microSD-Karte mit der Firmware in die Kamera ein.
11. Schalten Sie die Kamera ein.
12. Das Kamera-Update beginnt sofort. Während des Update-Vorgangs wird die Kamera mehrmals neu gestartet. Wir warten und berühren sie nicht, bis die Kamera viele Pieptöne von sich gibt und sich vollständig ausschaltet.
13. Während dieses Vorgangs wird die Kamera neu geflasht! Schalten Sie es ein, schauen Sie es sich an, probieren Sie es aus.
