Anschließen einer Webcam an ein Smartphone. So verbinden Sie eine Webcam mit einem Tablet: Schritt-für-Schritt-Algorithmus
Fast alle modernen Tablet-Geräte sind mit Videokameras ausgestattet, oder sogar mit zwei – hinten und vorne. Aber manchmal besteht Bedarf an zusätzlicher Ausrüstung und das kann mehrere Gründe haben. Zum Beispiel, wenn die Frontkamera ausfällt oder ein detaillierteres Bild benötigt wird Gute Qualität Dann suchen Benutzer nach einer bewährten Methode, um selbst herauszufinden, wie sie eine Webcam an ein Tablet anschließen können. Das Erste, was Sie wissen müssen, ist, dass es zwei Hauptverbindungsmethoden gibt – kabelgebunden und kabellos – und wir werden uns diese nun genauer ansehen.
Kabelverbindung
Für die Nutzung ist eine kabelgebundene Verbindung erforderlich zusätzliche Ausrüstung. Um die Kamera über USB mit einem Android-Gerät zu verbinden, müssen Sie sich vorab informieren, ob Ihr Gerät unterstützt. Damit meinen wir, dass das Kit einen speziellen Adapter enthält, an dessen einem Ende sich ein vollwertiger USB-Anschluss befindet und am anderen Ende eine Mini-Version davon, die an das Gerät angeschlossen wird. Dieser Adapter kann auch separat erworben werden. Über OTG können Sie nicht nur Videokameras, sondern auch Mäuse, Joysticks, Tastaturen und andere Peripheriegeräte anschließen.
Verfahren:
- Schalten Sie Ihr Gerät ein.
- Wir verbinden die USB-Kamera über einen Adapter mit dem Tablet.
- Der Tablet-Computer sollte das neue Gerät als Speichergerät erkennen.
- Starte dein Gerät neu.
Wenn der gesamte Vorgang reibungslos verlief und die Videokamera erfolgreich funktioniert, können Sie sich glücklich schätzen, denn dies ist der einfachste Weg, eine Kamera für Skype anzuschließen. Auch eine etwas andere Situation ist möglich – eine ordnungsgemäße Verbindung von Webcam und Tablet war nicht möglich, da für den Betrieb Treiber erforderlich sind. In diesem Fall sollten sie von der offiziellen Website heruntergeladen und installiert werden. Eine weitere Möglichkeit, das Problem zu lösen, ist die Stick Mount-Anwendung, die alle möglichen Probleme beseitigt und den Anschluss von Peripheriegeräten erleichtert. Es ist möglich, andere Programme mit ähnlichen Funktionen zu verwenden.
Viele Autofahrer streben danach, eine Rückfahrkamera an ein Tablet anzuschließen, um das Tablet optimal zu nutzen. Es ist erwähnenswert, dass die Ausführung dieser Aufgabe recht problematisch ist und daher von einem unerfahrenen Benutzer nicht ausgeführt werden kann. Folgende Bedingungen müssen erfüllt sein:
- Vorhandensein eines USB-Anschlusses;
- vollständige Interaktion zwischen dem Tablet und der Videokamera (Sie müssen das Gerät einzeln für den Tablet-Computer auswählen);
- Installieren von Software, die mit einem Gyroskop oder GPS funktioniert, mithilfe eines Videoservers.
Kabellose Verbindung

Nicht alle Geräte können mit dem OTG-Protokoll arbeiten, weshalb wir auf die Verwendung von USB verzichten müssen, aber wie verbindet man in diesem Fall eine Webcam mit einem Tablet? Drahtlose Technologien werden Abhilfe schaffen. Beispielsweise gibt es keine Möglichkeit, eine IP-Kamera kabelgebunden anzuschließen. Bevor Sie dieses Gerät an das Tablet anschließen, müssen Sie den Tablet-Computer mit einem speziellen Player ausstatten, der das FLV-Format übertragen kann (z. B. Flowplayer). Sie müssen außerdem die Anwendung TinyCam Monitor für die Anzeige herunterladen, die den Stream von der Peripherie umwandelt. Wichtiges Merkmal– Eine stabile Verbindung zum globalen Netzwerk ist erforderlich. Der Betrieb des IP-Geräts und Tablets basiert auf der Wi-Fi-Technologie.
TinyCam Monitor ist so konzipiert, dass es den Betrieb vieler anderer Videokameras in Kombination mit Android-Geräten unterstützt. Mit seiner Hilfe können Sie auch eine Autokamera – einen Videorecorder – anschließen und ein Bild von diesem übertragen. Wie bei einem IP-Gerät ist eine dauerhafte Verbindung zum LAN/WAN erforderlich.
Am einfachsten ist es, eine Webcam an Ihr Tablet anzuschließen, das ursprünglich für die drahtlose Wi-Fi-Technologie entwickelt wurde. Gehen Sie dazu folgendermaßen vor:
- Schalten Sie das Peripheriegerät ein, indem Sie die Taste am Gehäuse drücken.
- Laden Sie die Play Memories Mobile-Anwendung herunter und installieren Sie sie auf Ihrem Tablet (kostenlos auf dem Markt erhältlich).
- In der Anleitung des Geräts müssen der SSID-Code und das Passwort angegeben sein – geben Sie diese Daten ein.
- Das Tablet und die Peripheriegeräte müssen über NFC-Tags verfügen, die für den Datenaustausch und andere Kommunikationen zwischen mehreren Geräten vorgesehen sind. Positionieren Sie die Geräte so, dass sich die Tags berühren, und warten Sie einige Sekunden.
- Bei korrekte Ausführung Alle Aktionen starten das Play Memories Mobile-Programm.
Kann ich eine normale Kamera an ein Tablet-Gerät anschließen? In diesem Fall hängt alles von den Eigenschaften der Interaktion zwischen den Peripheriegeräten und dem Android-System ab. Möglicherweise ist es möglich, die Geräte wie bei einem normalen Camcorder über ein USB-Kabel anzuschließen. In diesem Fall müssen Sie höchstwahrscheinlich Treiber oder eine Anwendung installieren, die Peripheriegeräte beheben und erkennen kann. Sie können die DSLR-Controller-App installieren, um zu steuern, wie Sie Videos und Fotos aufnehmen.
Auch wenn die Installation des Treibers nicht hilft, müssen Sie sich Root-Rechte besorgen, da Sie einige Änderungen direkt am Betriebssystem vornehmen sollen. Das Problem besteht darin, dass nicht alle Kameras an ein mobiles Gadget angeschlossen werden können, da keine automatische Unterstützung für die USB-Host-API erfolgt.
Abschluss
Jetzt wissen Sie, wie Sie eine Webcam an Ihr Tablet anschließen und können am besten auswählen geeigneter Weg unter allen existierenden. Es ist zu beachten, dass die Komplexität der Verbindung weitgehend von den Eigenschaften des Geräts sowie des Peripheriegeräts selbst abhängt. Um diesen Vorgang zu vereinfachen, wird empfohlen, zunächst eine Videokamera auszuwählen, die die Wi-Fi-Technologie unterstützt.
Videokonferenzen und Streams aller Art sind heutzutage nicht nur ein modischer Spaß, sondern auch eine wirklich bequeme Möglichkeit, mit weit entfernten Menschen zu kommunizieren, ein Vorstellungsgespräch aus der Ferne zu absolvieren und vor einem großen Publikum zu sprechen. Deshalb möchte ich, dass die Qualität des übertragenen Videos den Gesamteindruck des Publikums nicht beeinträchtigt. Leider können Webcams diese Qualität oft nicht bieten. Ist das ein Grund, Ihre Idee aufzugeben? Gar nicht. Bestimmt gibt es irgendwo in Ihrer Nähe jetzt ein Smartphone, dessen Kamera besser ist als die, die in einem Laptop oder Computer installiert ist. Warum nicht nutzen? Darüber hinaus ist es überhaupt nicht schwierig.
Um ein Android-Smartphone als Webcam zu verwenden, benötigen Sie nichts weiter als spezielle Software: Sie installieren das Programm auf Ihrem Smartphone und den Client auf Ihrem Desktop-PC, verbinden sie über eine IP-Adresse und einen Port (Sie finden Diese Daten müssen in der Anwendung auf Ihrem Smartphone in das zugehörige Programm auf dem PC eingegeben werden.) Das Ziel ist erreicht! Nach diesem Prinzip funktionieren alle derartigen Anwendungen. Wir werden im Folgenden über die Funktionen jeder einzelnen Anwendung sprechen.
IP-Webcam ist wahrscheinlich die bekannteste Anwendung ihrer Art, daher werden wir ihr Beispiel verwenden, um das Problem zu verstehen. Was dieses Programm auszeichnet, ist große Menge Verschiedene Einstellungen, von der Bildrate über die Wahl der Ausrichtung bis hin zur Videoaufzeichnung mit Einblendung von Daten zu Batteriestatus, Datum und anderen Parametern. Die Anwendung verfügt über viele Einstellungen, die eine flexible Konfiguration ermöglichen und ist vollständig russifiziert.
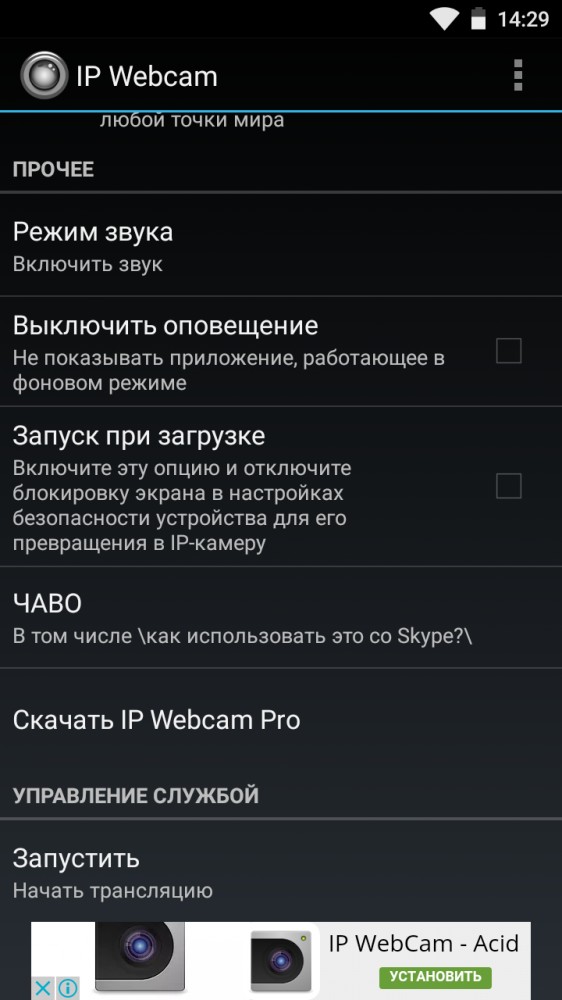
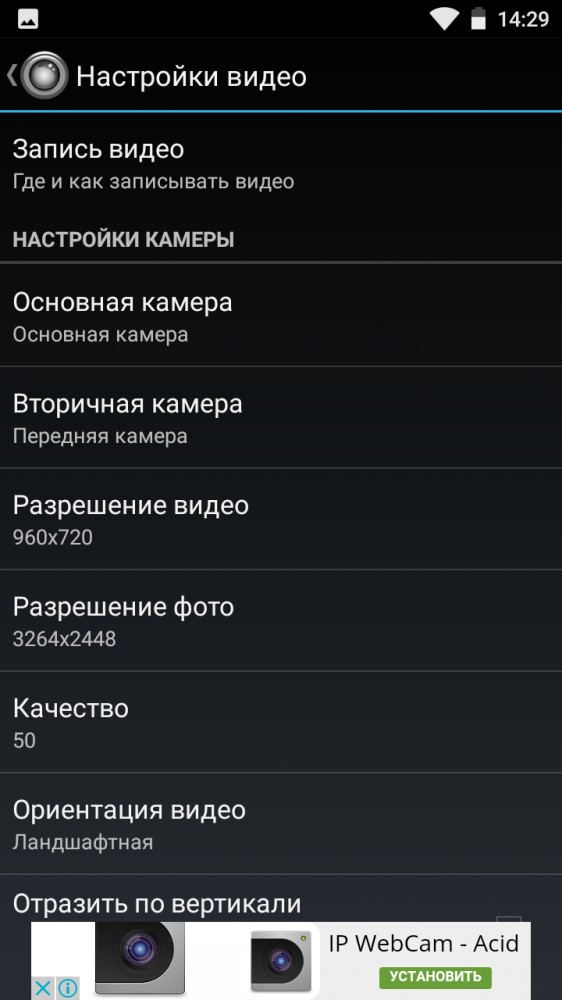
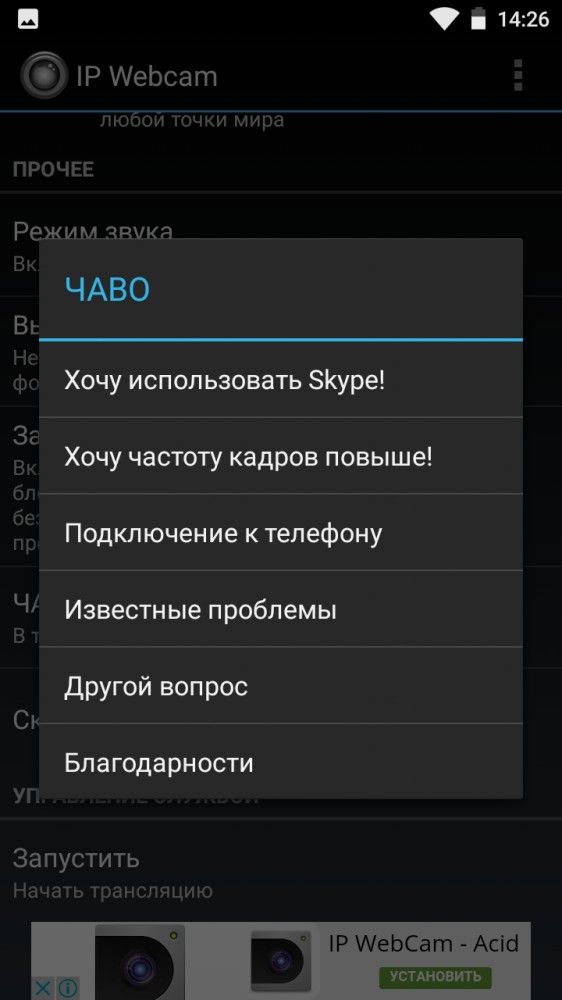
Erste. Laden Sie Clients auf Android und Ihren PC herunter (IP-Kamera-Adapter). Vergessen Sie nicht, dass wir auch einen Browser benötigen.
Zweite. Beginnen wir mit der Einrichtung des Programms: Legen Sie einen Benutzernamen und ein Passwort fest, wählen Sie die Bildrate, Ausrichtung und Videoqualität aus. Hier gibt es viele Parameter, gehen Sie also vorsichtig mit den Einstellungen um. Wenn alles erledigt ist, klicken Sie auf „Ausführen“.
Dritte. Kommen wir zum PC. Rufen Sie im installierten Browser (empfohlen wird die Verwendung von Chrome oder Firefox) die auf dem Smartphone angegebene IP-Adresse auf. Stellen Sie sicher, dass beide Geräte mit demselben Router verbunden sind. Wenn alles richtig gemacht wurde, sehen Sie das Bild Ihrer Kamera auf der Browserseite. Wenn Sie eine Kamera zur Videoüberwachung benötigen, können Sie hier anhalten. Wenn Sie an Videokonferenzen interessiert sind, fahren Sie fort.

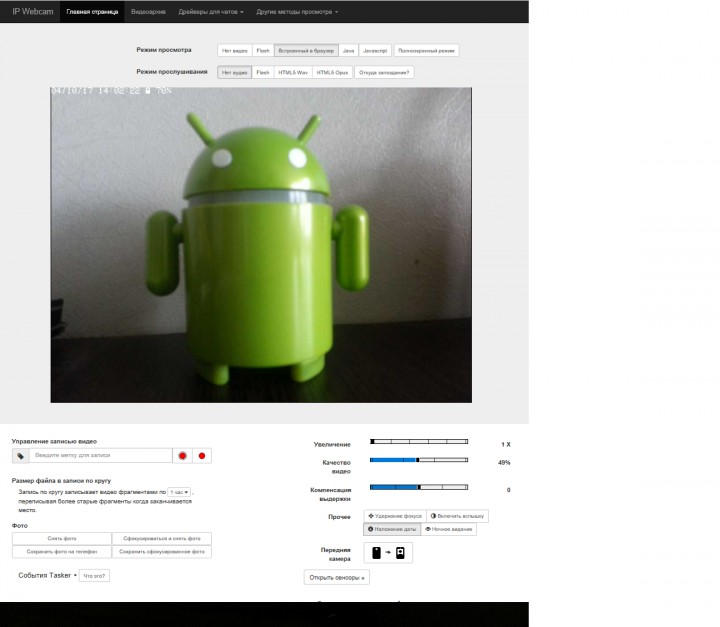
Vierte. Kommen wir nun zum IP-Kamera-Adapter, den wir auf dem PC installiert haben. Hier geben wir alle notwendigen Informationen ein (IP-Adresse, Port, Benutzername und Passwort), danach ist das Programm vollständig betriebsbereit. Als Nächstes können Sie ein beliebiges Videokonferenzprogramm oder einen Messenger starten – Ihren neue Kamera wird sich von selbst bestimmen, und wenn irgendwelche Schwierigkeiten auftreten, müssen Sie nur zu den Videoeinstellungen in der Anwendung gehen und die Kamera manuell auswählen.
Wenn Sie aus irgendeinem Grund mit dieser Anwendung nicht zufrieden sind, finden Sie hier einige weitere Analogien:
Die Wi-Fi-Kamera funktioniert nach einem anderen Prinzip: Sie müssen keine Software auf Ihrem PC installieren, sondern nur einen Browser, in dem alle Manipulationen durchgeführt werden. Diese Option ist perfekt, wenn Sie planen, ein altes Smartphone zur Videoüberwachung zu verwenden.
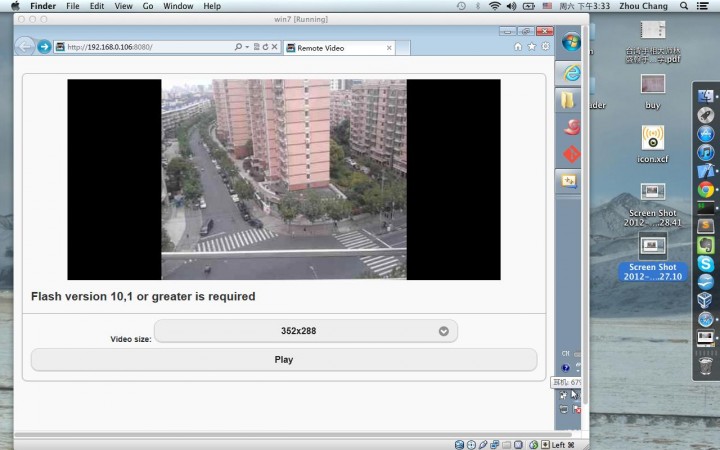
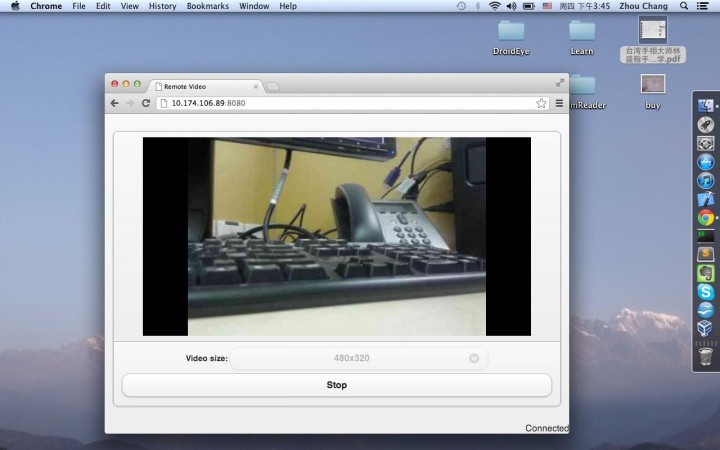
EpocCam ist im App Store als kostenpflichtige und kostenlose Version erhältlich. Es erfordert auch einen Client auf Ihrem Computer (Windows und Mac werden unterstützt), aber mit IP-Adressen gibt es überhaupt keinen Aufwand: Geräte werden automatisch gekoppelt.




Droid Cam X besteht wie seine Gegenstücke aus Programmen auf Android und einem Desktop-PC (Windows, Mac und Linux werden unterstützt), die Verbindung ist sowohl drahtlos als auch über ein USB-Kabel möglich. Das Programm kann auch im Hintergrund arbeiten.
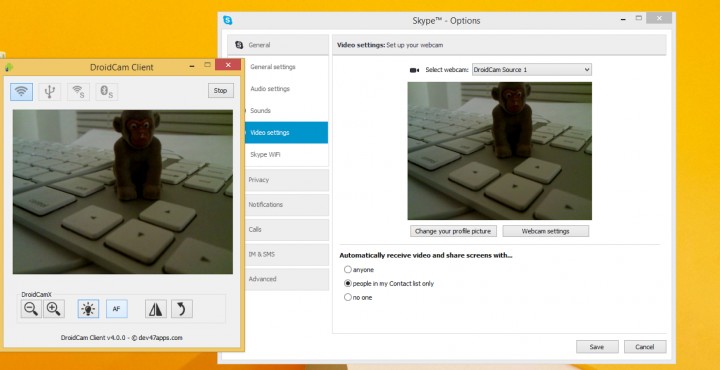

Wir werden wahrscheinlich hier enden. Erwähnenswert ist nur, dass das Smartphone im Webcam-Modus viel Energie verbraucht. Um Zwischenfälle zu vermeiden, ist es daher besser, es im Voraus aufzuladen.
Guten Tag! Dieser Artikel ist der zweite in einem neu erstellten Abschnitt mit dem Titel „Videoüberwachung“. Dieses Thema ist sehr interessant und informativ, da viele Menschen im Internet nach Informationen dazu suchen.
Und heute steht sehr viel auf der Tagesordnung eigentliche Frage, nämlich: So schließen Sie eine IP-Kamera an auf ein Android-Tablet. Schließlich werden Sie dem zustimmen diese Methode Die Organisation einer Videoüberwachung ist viel komfortabler und vor allem mobiler.
Außerdem hatte unser vorheriges kein Archiv, das heißt, das Video wurde nirgendwo aufgezeichnet. Und heute werden wir diesen erheblichen Nachteil beseitigen. Kommen wir also zum Kern der Sache.
Ein kleines, aber sehr leistungsstarkes Videoüberwachungsprogramm für Android namens tinyCam Monitor wird uns bei der Umsetzung aller oben genannten Innovationen helfen. Bitte machen Sie sich mit den Hauptfunktionen vertraut:
Wie Sie sehen, sind die Möglichkeiten wirklich beeindruckend. Und wenn Sie das Video überhaupt nicht berührt hat, finden Sie hier eine grafische Liste einiger Extras der App:

Und das alles ist in der kostenlosen Version verfügbar, und wenn Sie nur 4 US-Dollar zahlen, können Sie noch viel mehr erhalten, einschließlich laufender technischer Unterstützung:

Nun gut, genug des Lobes für tinyCam Monitor, kommen wir zur Sache. Die vor uns liegende Aufgabe ist also genau die gleiche wie in der vorherigen Veröffentlichung: die Überwachung eines kleinen Kindes angenehm zu gestalten.
Darüber hinaus möchten wir dieses Mal einen Bewegungssensor verwenden, damit wir automatisch eine Alarmmeldung erhalten, wenn das Baby plötzlich aktiv ist.
Wir werden auch zusätzlich konfigurieren akustischer Alarm um zu vermeiden unnötige Probleme, wenn es dem Baby gelingt, aufzuwachen und einfach anfängt zu weinen. Es sei gleich darauf hingewiesen, dass diese Funktionen nur in der kostenpflichtigen Version der Anwendung verfügbar sind:

Nun, nachdem wir tinyCam (Link am Anfang des Artikels) heruntergeladen und auf unserem Android-Tablet installiert haben, gehen wir zu den detaillierten Einstellungen über. Zuerst müssen wir unsere IP-Kamera finden.
Stellen Sie dazu eine WLAN-Verbindung zum Zugangspunkt der Kamera her. Ich denke, dass es nicht nötig ist, diesen Punkt im Detail zu erklären, aber dennoch:
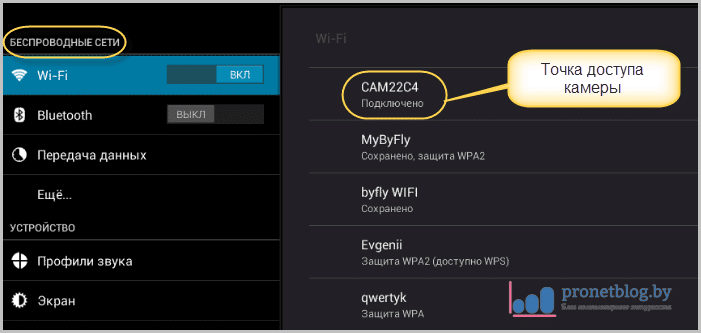
Öffnen Sie nun die Anwendung und öffnen Sie das Menü in der oberen linken Ecke. Wählen Sie darin den Punkt „Kameraeinstellungen“ aus:
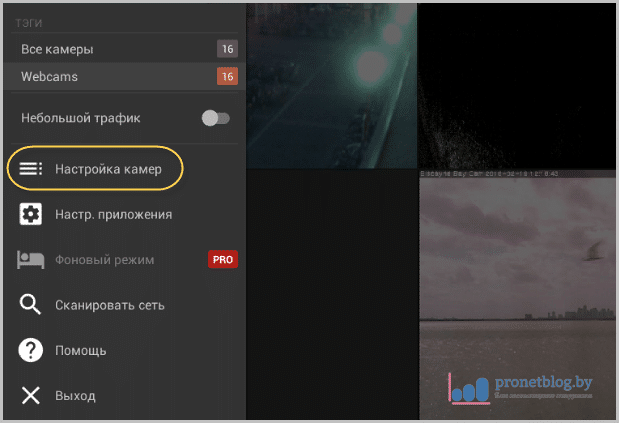
Tippen Sie nun sofort auf das „+“-Symbol und dann auf die Suchschaltfläche, um die automatische Suche nach Geräten im lokalen Netzwerk zu starten:
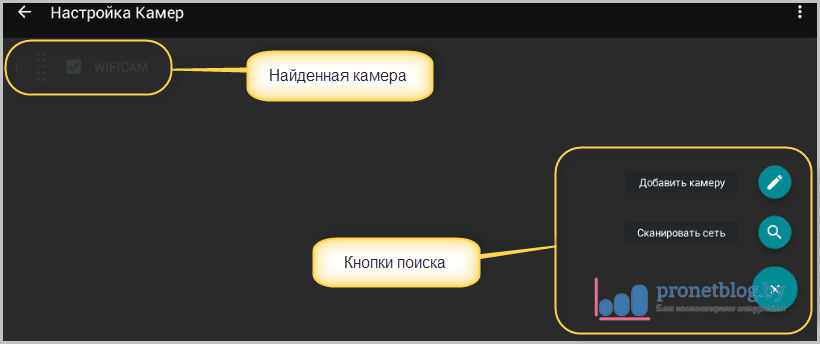
Ich muss sagen, dass es wurzellos ist Chinesische Kamera Autor des Blogs, im Programm als Marke identifiziert Wansview. Nun, diese Situation kann uns vorerst nur glücklich machen.
In diesem Schritt müssen Sie zum Hauptfenster von tinyCam zurückkehren, die Liste in der oberen rechten Ecke öffnen und darin den Punkt „Kameraeinstellungen“ auswählen:
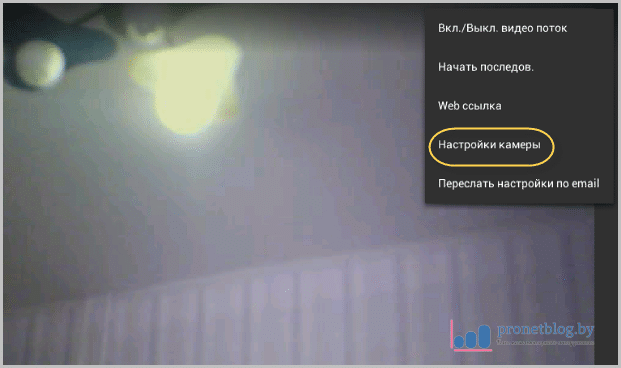
Der Hauptabschnitt mit Parametern öffnete sich vor uns. Hier gibt es viele verschiedene Gadgets, im Moment interessieren uns aber nur die folgenden Bereiche:
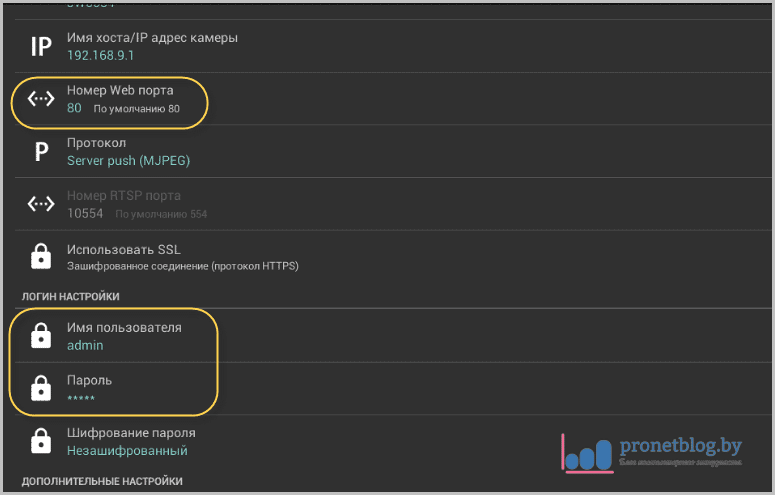
Wenn alles richtig gemacht wurde, sollte die Zeile „Kamerastatus“ daher den Wert „OK“ annehmen:
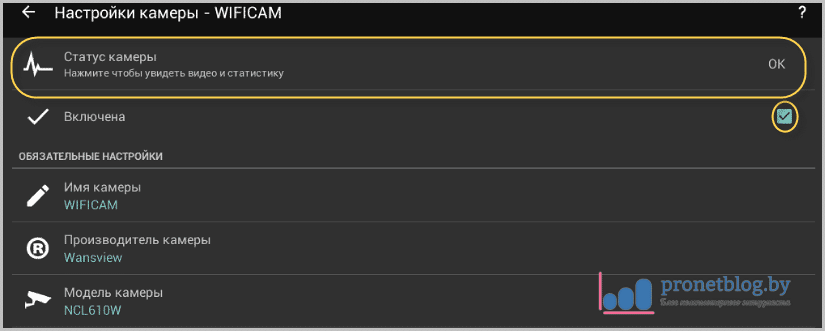
Und wenn Sie darauf klicken, erscheint ein Fenster mit Serviceinformationen und tatsächlich das Bild selbst von unserem Gerät:
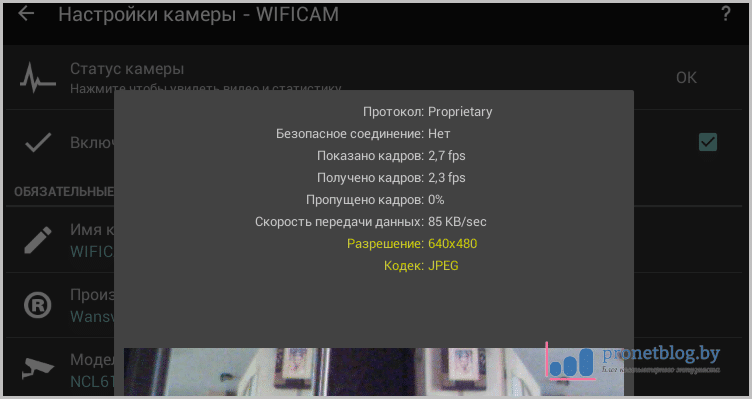
Auf dem Screenshot oben können Sie erkennen, dass die von der Kamera erzeugte Auflösung 640 x 480 Pixel beträgt. Natürlich kein Standard, aber na ja, beim ersten Mal reicht es. Der zweite Punkt verwirrte den Autor noch mehr.
Die angeschlossene Kamera wollte nicht mit dem Programm über den H.264-Codec arbeiten, der hinsichtlich der verlustfreien Videokomprimierung moderner und effektiver ist als M-JPEG.
Aber im Allgemeinen können wir zu diesem Zeitpunkt mit Sicherheit sagen, dass unsere IP-Kamera erfolgreich mit dem Android-Tablet verbunden ist. Dennoch empfiehlt der Autor, ein paar zusätzliche Bewegungen zu machen, damit das Leben des jungen Vaters in Zukunft etwas einfacher wird.
Suchen Sie daher im selben Menü den Punkt „Erweiterte Einstellungen“. Hier konfigurieren wir den Bewegungssensor und den akustischen Alarm:
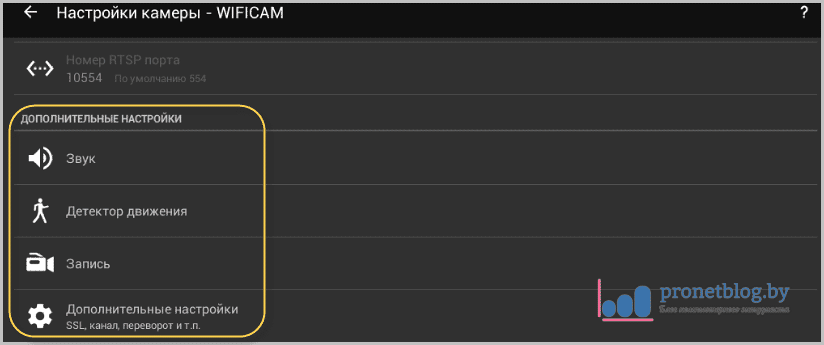
Ich schlage vor, mit dem Punkt „Bewegungsmelder“ zu beginnen. Hier sind die wichtigsten Einstellungen:
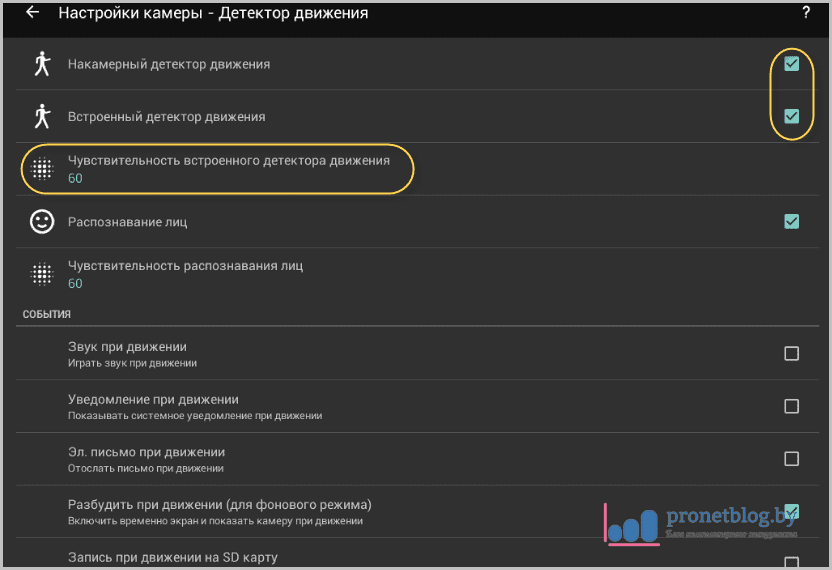
Wie in der Abbildung zu sehen ist, müssen Sie im ersten Teil die Empfindlichkeit des Sensors anpassen und im zweiten Teil angeben Benötigte Aktion im Alarmfall: akustische Benachrichtigung, Senden einer Nachricht per E-Mail oder automatische Aufnahme auf eine Speicherkarte oder Cloud.
Da die experimentelle Videokamera aber auch über ein eingebautes Mikrofon verfügt, ist es möglich, die Reaktion auf die maximale Schallschwelle einzustellen. Gehen Sie daher nun auf den Reiter „Sound“:
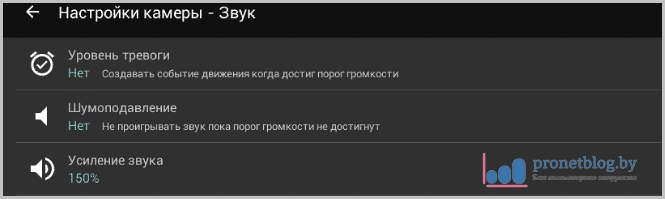
Jetzt sehen Sie, wie das alles funktioniert. In der Spalte „Alarmstufe“ geben wir eine bestimmte Mindeststufe an, bei der eine Warnung über ein im System aufgetretenes Ereignis auf dem Bildschirm angezeigt wird.
Und der Punkt „Noise Reduction“ sorgt dafür, dass Geräusche unterhalb der zulässigen Grenze überhaupt nicht wiedergegeben werden. Das heißt, wenn er schwach ist, wird er vom Programm nicht berücksichtigt. Stimmen Sie zu, dass dies eine sehr praktische Möglichkeit ist, die Anwendung tinyCam Monitor als Babyphone zu verwenden.
Lesen Sie sich auch unbedingt selbst den Abschnitt „Aufnahme“ durch:
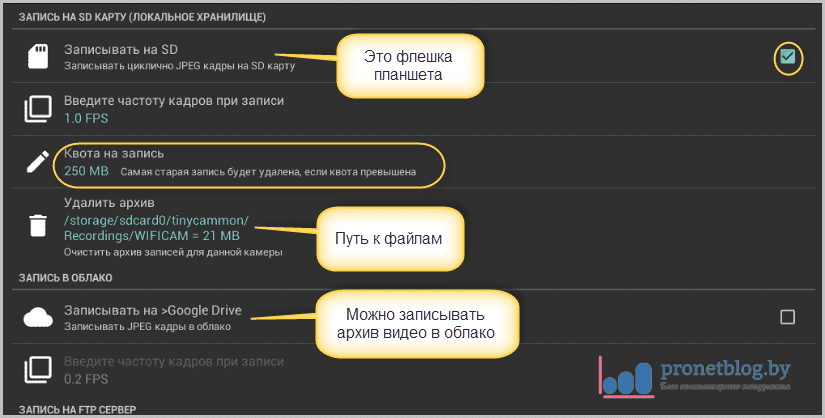
Und „Erweiterte Optionen“:
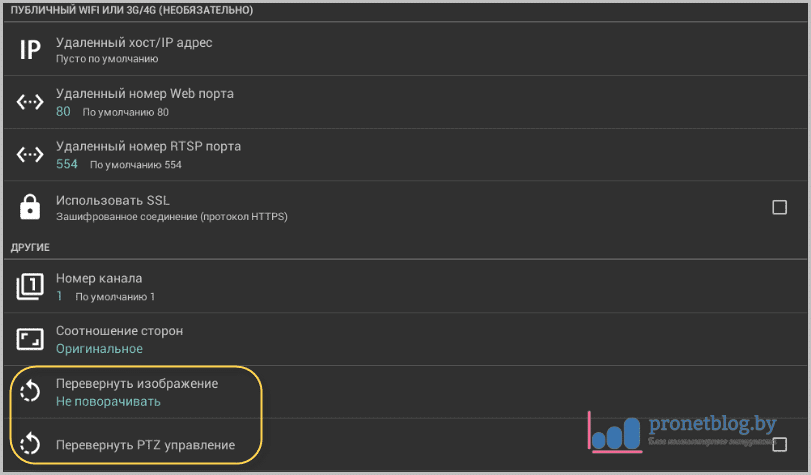
Also, sehr geehrte Damen und Herren, wir haben mit all diesen Einstellungen und Parametern schon zu viel Zeit verbracht. Fangen wir endlich damit an, sonst wacht unser Kind bald auf: 😉
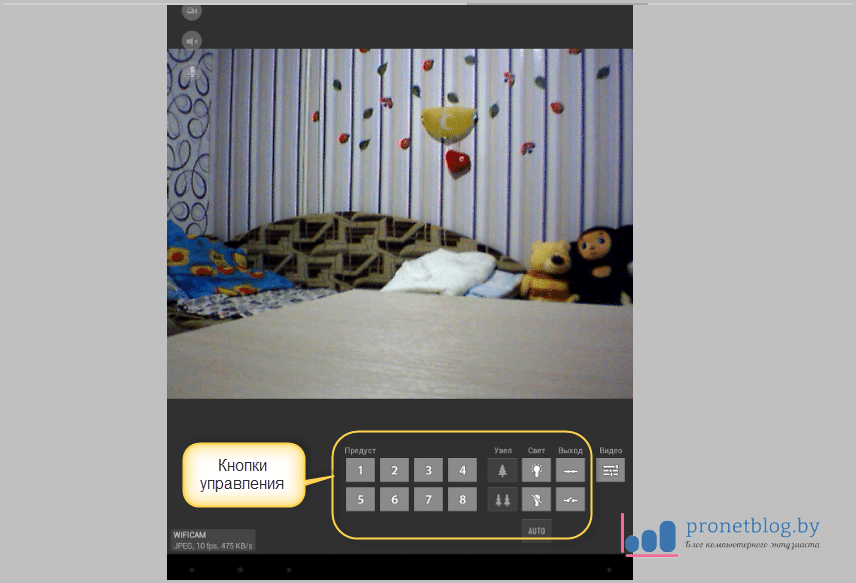
Ich muss sagen, dass es hier in Sachen Management ein komplettes Set gibt. Vom Tablet aus können Sie das Objektiv drehen, die IR-Beleuchtung einschalten, den Stream aufzeichnen und vieles mehr.
Die „Presets“-Buttons sind sehr komfortabel umgesetzt. Was ist das? - fragen Sie sich vielleicht. Hier ist was: Wählen Sie eine geeignete Kameraposition (Betrachtungswinkel) und drücken Sie zu diesem Zeitpunkt eine der acht verfügbaren Tasten. Fertig, nun ist diese Position im Programmspeicher gespeichert und steht für einen schnellen Abruf zur Verfügung.
Was die Qualität der Nachtsicht angeht, ist sie übrigens ziemlich gut:
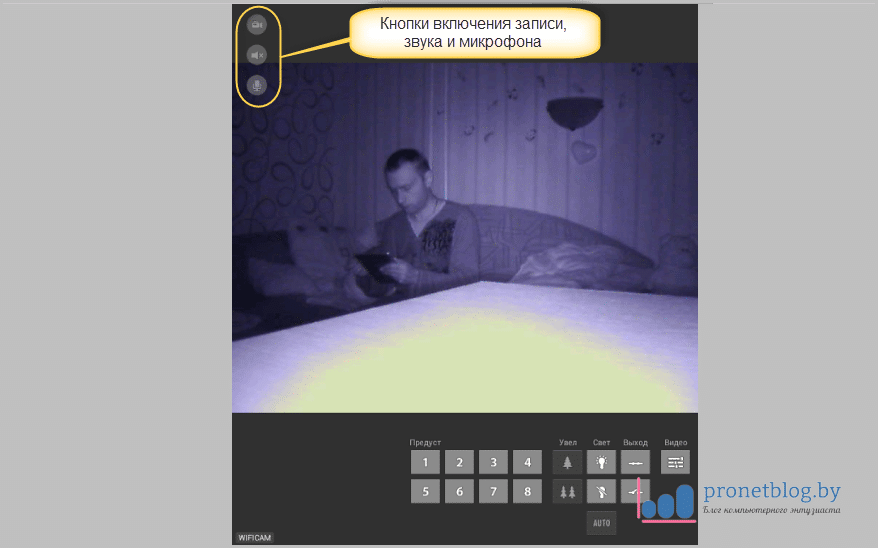
Und im Screenshot unten können Sie sehen, wie der Babyphone-Modus funktioniert:
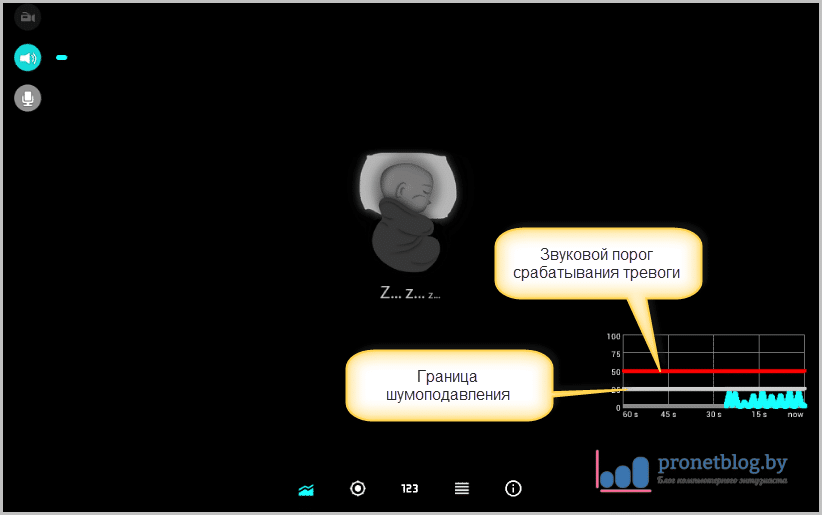
Übrigens, es schaltet sich ein auf die folgende Weise: Tippen Sie auf den Bereich, in dem das Video der Kamera angezeigt wird, und wählen Sie im sich öffnenden Menü „Videostream deaktivieren“.
Was können wir generell zu den ersten Eindrücken des Programms tinyCam Monitor sagen? Dies ist eine sehr flexible und multifunktionale Lösung für die Organisation der Videoüberwachung mit Ihren eigenen Händen.
Und wenn man bedenkt, dass es auch die Arbeit im Multi-Kamera-Modus unterstützt, wird deutlich, dass es ein sehr ernstes Potenzial hat. Daraus können wir schließen, dass dies nicht der letzte Artikel zu diesem Thema ist:
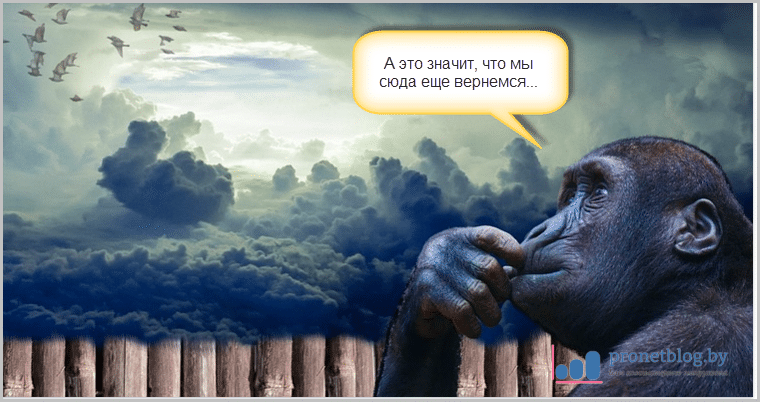
Artikel
06-03-2016
Eine große Anzahl von Besitzern kompakter Computergeräte im Taschenformat interessiert sich dafür So schließen Sie eine Webcam an ein Tablet an. Tatsächlich wird die Verwendung des Geräts recht einfach sein, was die Qualität des übertragenen Bildes erheblich verbessern wird.
Eine einfache Möglichkeit, eine Webcam an Ihr Tablet anzuschließen
Wie verbinde ich Webcam und Tablet am einfachsten? Hierzu genügt die Verwendung eines USB-Kabels. Der Benutzer benötigt:
1. Prüfen Sie, ob der Tablet-Computer das OTG-Protokoll unterstützt. Damit können Sie eine Webkamera über einen Adapter an ein mobiles Gerät anschließen.
2. Wenn das Tablet OTG-Unterstützung akzeptiert, muss der Besitzer des Gadgets den entsprechenden Adapter verwenden. Einige Geräteversionen sind mit diesem Add-on ausgestattet.
3. Der nächste Schritt besteht darin, das USB-Kabel der Kamera anzuschließen Computerausrüstung. Bemerkenswert ist, dass im Moment die sogenannte Webcam eingeschaltet sein sollte.
4. In der Regel ist das Tablet in der Lage, das neu angeschlossene Add-on selbstständig zu erkennen. In den meisten Situationen erscheint das Gerät als Flash-Laufwerk.
5. Anschließend muss der Benutzer den Tablet-Computer neu starten. Nachdem Sie diese einfache Manipulation abgeschlossen haben, können Sie sicher mit der Arbeit fortfahren.
Anleitung zum Anschließen einer Webcam an einen Tablet-PC
Wenn es um den Anschluss einer Webcam an ein Tablet geht, ist anzumerken, dass einige Zusatzmodelle oft darauf bestehen, einige weitere Schritte durchzuführen. Manchmal muss der Benutzer Treiber verwenden. Was ist in dieser Situation zu tun? Der Tablet-Besitzer benötigt:
1. Besuchen Sie das offizielle Portal des Vertreters. Dort können Sie ohne Probleme und verschiedene Schwierigkeiten Laden Sie den erforderlichen Treiber herunter.
2. Wenn das Gerät eingeschaltet ist Betriebssystem Android, aber der Hersteller hat es nicht veröffentlicht Software Wenn Sie sich daran orientieren, müssen Sie zusätzlich einen speziellen Nutzen finden. Die beste Option- Stick Mount, das über Google Play heruntergeladen werden kann. Dieses Dienstprogramm löst problemlos alle Probleme, da es die Möglichkeit bietet, alle Arten von Add-Ons, einschließlich einer Webcam, auf Ihrem Android-Tablet zu installieren.
Wenn das Tablet das OTG-Protokoll nicht unterstützt, wird empfohlen, die Webcam drahtlos anzuschließen. Hierzu empfiehlt sich der Einsatz drahtloser Lösungen. Experten raten zum Einsatz von IP-Kameras. Solche Peripheriegeräte können über WLAN verbunden werden. Einige dieser Modelle „docken“ sogar per Bluetooth an. Allerdings handelt es sich hierbei um sehr seltene Versionen.
